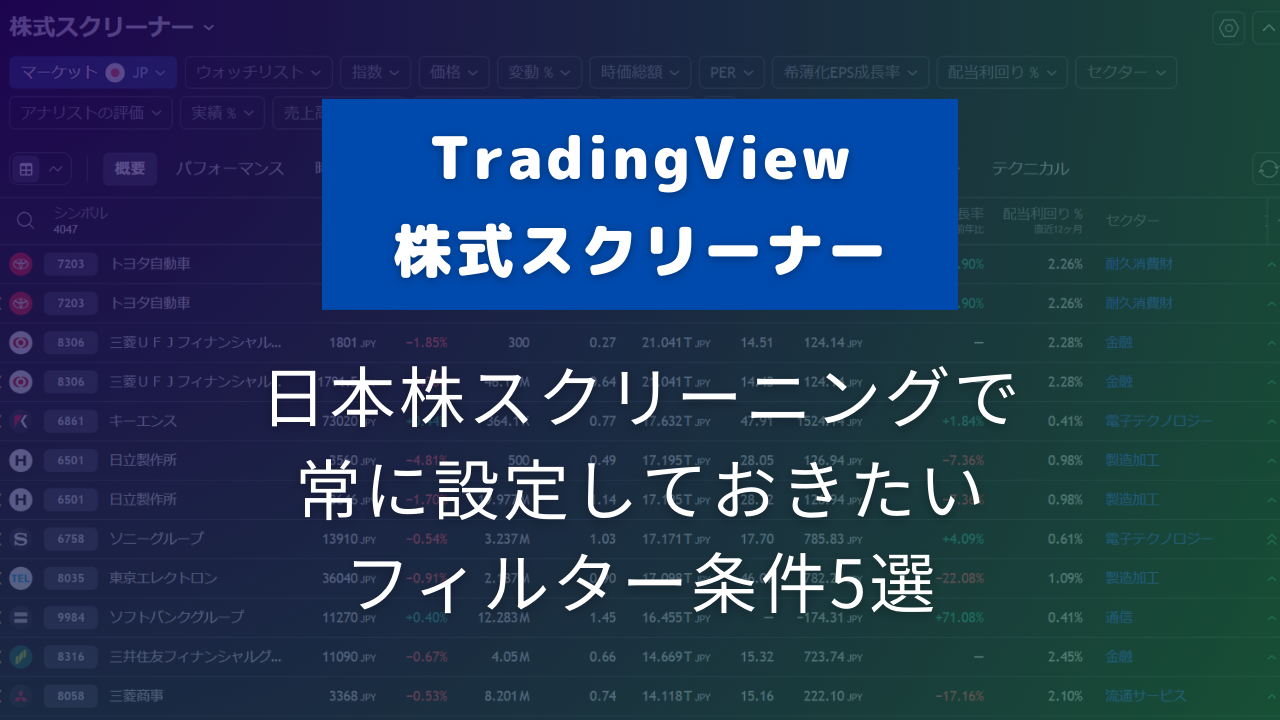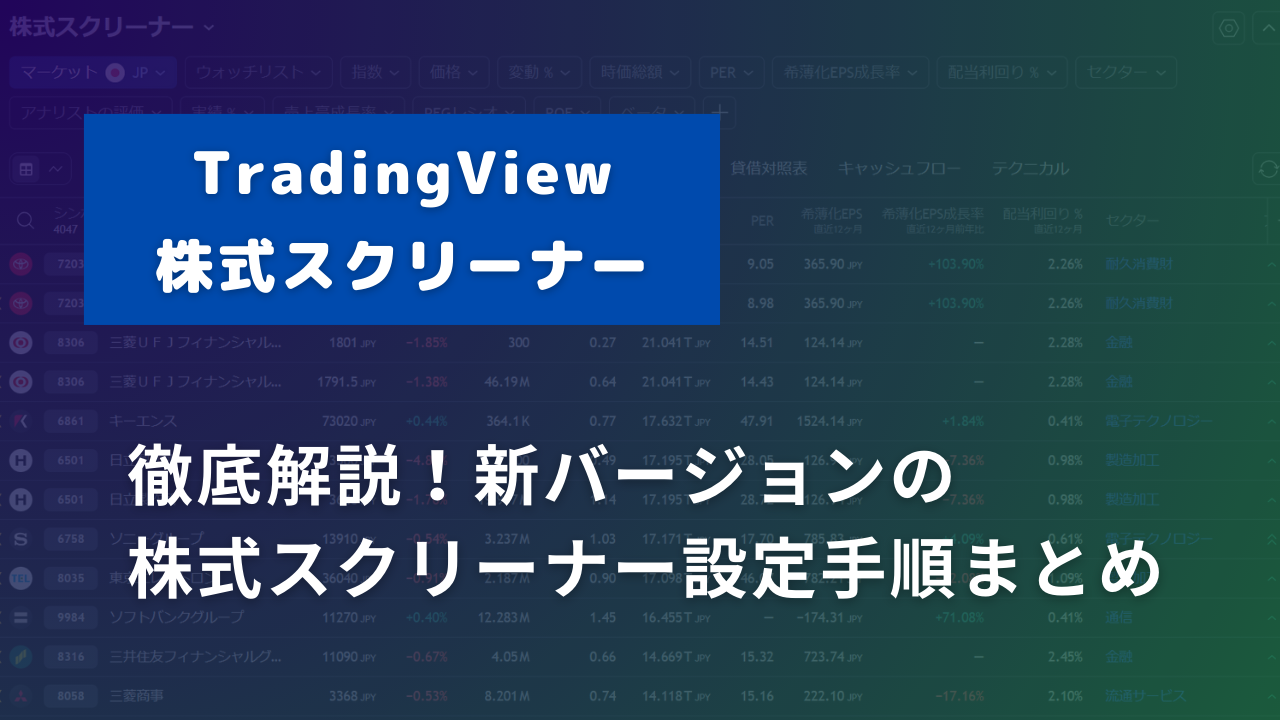新バージョンのTradingView株式スクリーナーは、旧バージョンに比べて利用可能な条件などが大幅に増えています。
旧バージョンと設定の仕方が少し異なりますので、本記事では新バージョンの株式スクリーナーの基本的な設定手順についてステップごとに解説していきます。
利用可能な条件には様々な種類がありますので、本記事ではいつでも同じように使える基本的な設定の流れに絞って紹介しますね。
設定するのは「絞り込み条件」と「列表示」の2つ
株式スクリーナーを利用するうえで設定が必要になるのは、以下の2つです。
- 絞り込み条件
- 表示する列
まず「フィルター条件」で一覧表示したい銘柄を絞り込んだうえで、「表示する列」で銘柄ごとの情報を見ることになります。
いずれについても「フィルター項目」というものが用意されており、利用したい項目を追加することで絞り込み条件や表示列を増やすことができます。
(フィルター項目は基本的に絞り込み条件と表示する列で共通ですが、一部どちらかでしか使えないものもあります)
株式スクリーナーの具体的な設定手順
Step-1. 株式スクリーナーを開く
まずは株式スクリーナーを起動しましょう。起動方法は以下の2通りです。
1. スクリーナー専用ページから開く
以下のURLをクリックすると、ブラウザ全体に表示される形式の株式スクリーナーが見れます。
https://jp.tradingview.com/screener
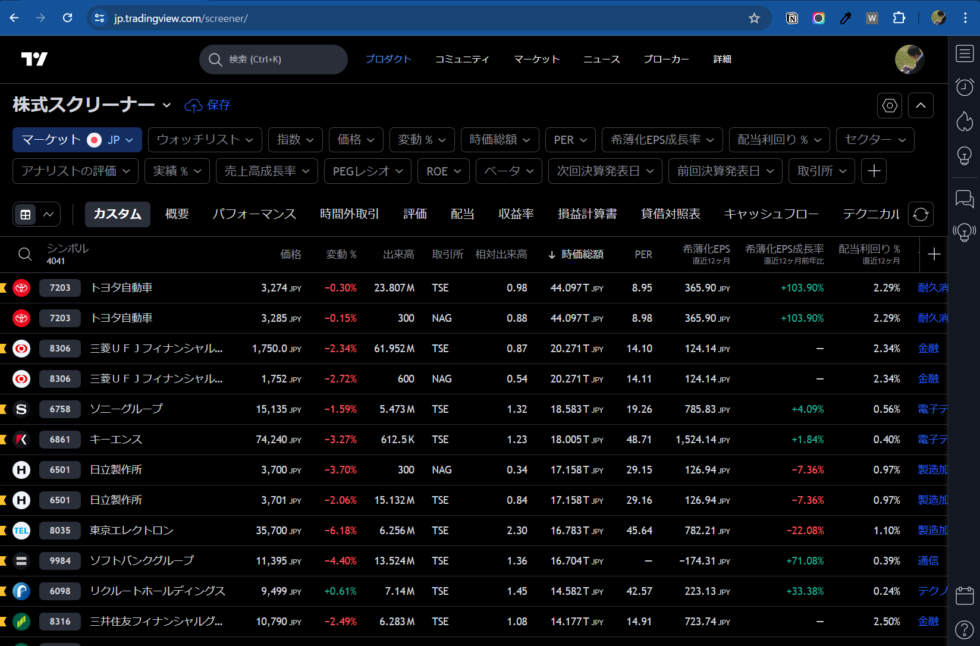
こちらの方法だと、ブラウザ画面いっぱいにスクリーニング結果が表示されるため、確認したい列情報が多い時に便利です。
2. チャート右側に表示
チャート右側アイコンの「スクリーナー」をクリックして表示することもできます。
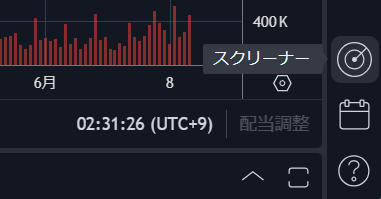
この場合スクリーナーはブラウザの右側に重なって表示されます。
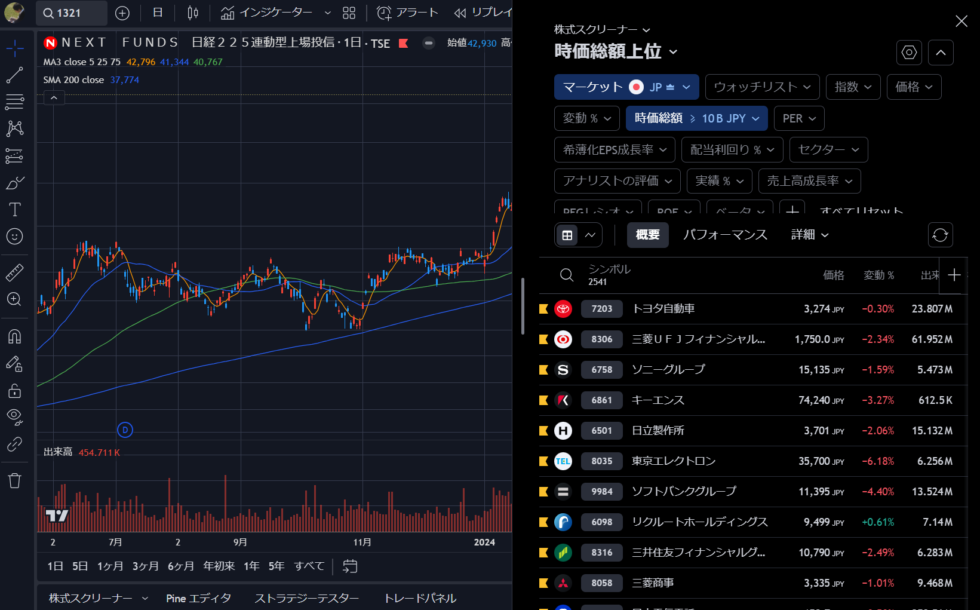
こちらは表示される領域が少ないですが、各銘柄をクリックすると後ろのチャートが連動して表示される点が非常に便利です。
状況に応じて2種類の方法でお使いください。
Step-2. 絞り込み用フィルター項目の追加
まずは絞り込み条件に使いたいフィルター項目をスクリーナーに追加していきます。
株式スクリーナーを初めて開いたときに、スクリーナー上部に様々なフィルター項目が表示されていると思いますが、これが「フィルター項目が追加された」状態です。

項目があるだけでまだ条件絞り込みはされていません。
(背景がグレーの項目はまだ条件設定されていない)
初期項目の中で使いたいものがあればそれを利用しますが、新たに追加したい場合はフィルター項目一覧の最後にある「+」をクリックすると、フィルターとして利用する条件を追加することができます。(フィルター項目はカテゴリーごとに分かれています)
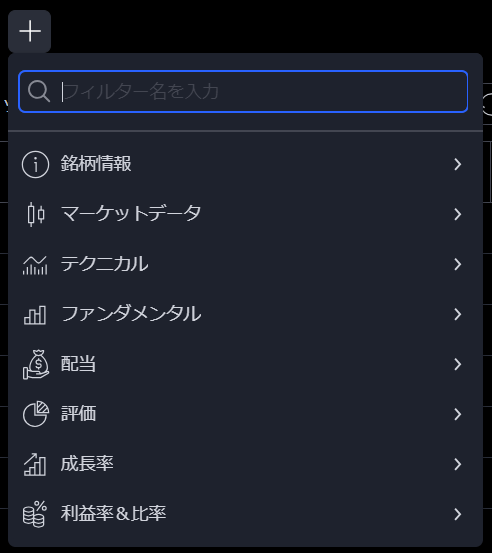
例えば、上場している国内市場を絞り込めるフィルター項目「取引所」は「銘柄情報」の中にあります。クリックして選択すると、株式スクリーナーの上部にフィルター項目が追加されます。
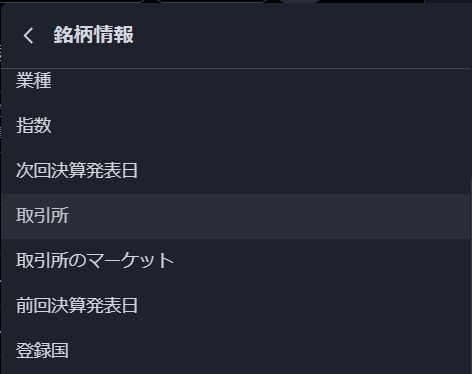
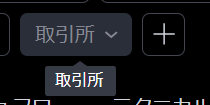
Step-3. 絞り込み用条件の設定
フィルター項目が追加できたら、クリックして条件を設定していきましょう。
フィルター項目は大きく分けて「選択肢」タイプと「数値」タイプがあります。
1. 選択肢タイプのフィルター項目
「取引所」のように決まった選択肢の中から選ぶタイプのフィルター項目です。クリックすると以下のように選択肢が表示されますので、使いたい項目を選べば絞り込みが可能です。
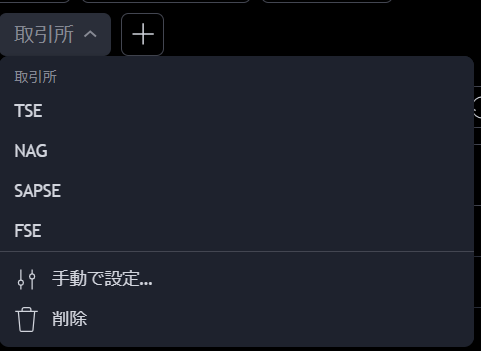
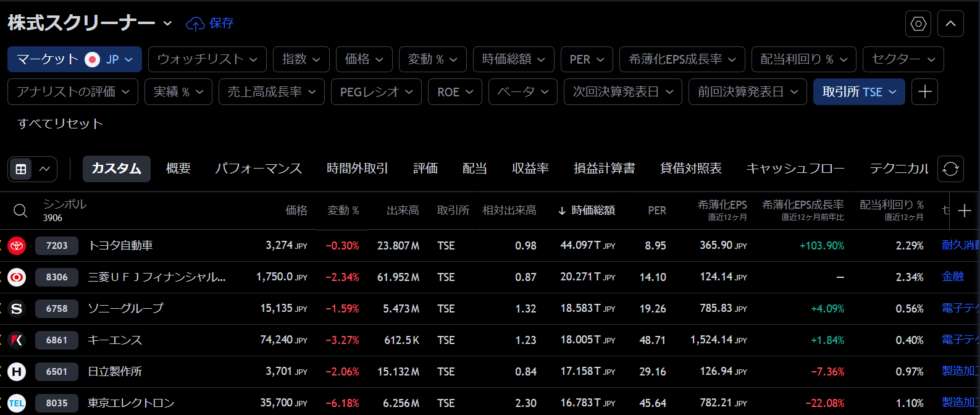
また1つだけでなく複数選択したい場合は、「手動で設定」から複数選択することもできます。
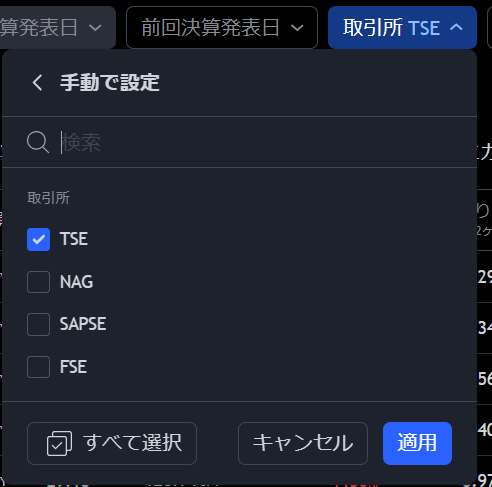
2. 数値タイプのフィルター項目
何円より大きい、何%以上、といった数値タイプの場合は、選択肢だけでなく比較用の式による細かい設定が可能です。(選択肢がない項目もあります)
例えば現在の株価を表す「価格」は、クリックすると以下のようにTradingViewがあらかじめ用意してくれている条件(価格帯や他のテクニカル指標との比較など)から選ぶことができます。
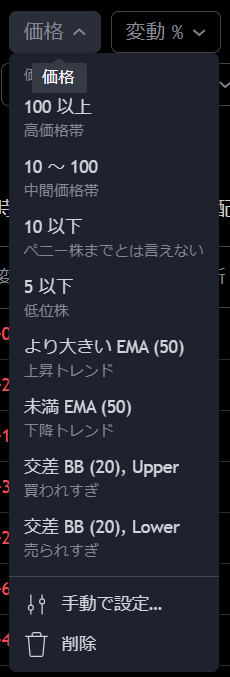
この選択肢の中に自分が使いたいものが無ければ「手動で設定」から細かい設定が可能です。(比較方法、比較対象、時間足)
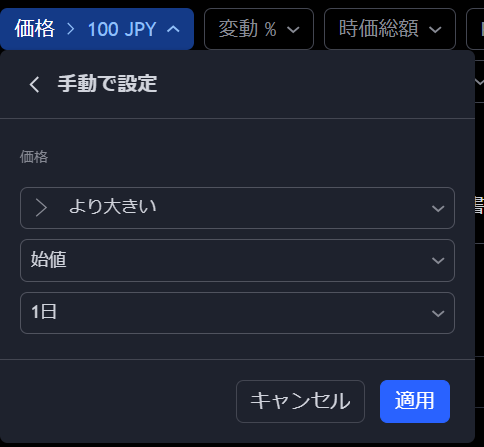
3. パラメータのあるフィルター項目
フィルター項目の中には、追加する前にパラメータ設定ができるものがあります。
これは特にテクニカル指標の時に表示されます。例えば「SMA(単純移動平均)」であれば、以下のように移動平均線の日数を選ぶことができます。旧バージョンに比べて利用可能なパラメータが大幅に増えているものもありますね。
また標準では日足での計算結果になりますが、週足や月足における計算結果を取得したり、有料プランなら日中足での計算結果も利用することができます。
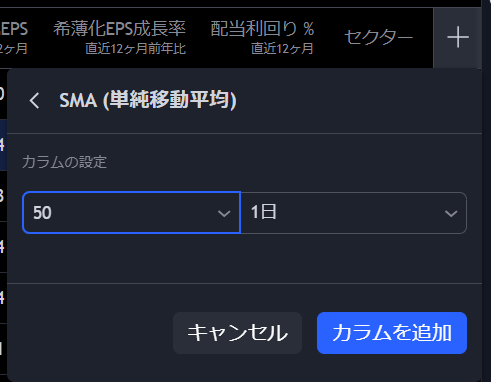
Step-4. 表示列のカスタマイズ
続いては銘柄行ごとの列情報をカスタマイズしていきましょう。
1. 列の追加
新バージョンの株式スクリーナーでは、「パフォーマンス」「時間外取引」「評価」などいくつかの列セットが用意されており、クリックするとそれぞれの列が表示されます。
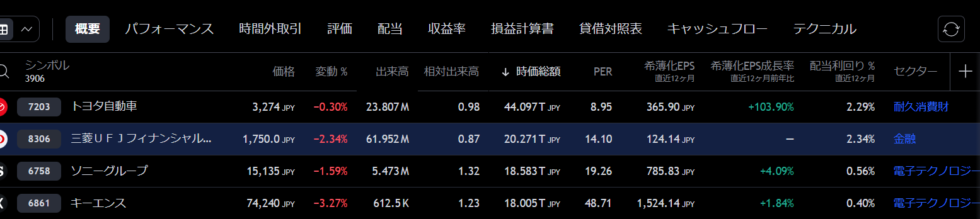
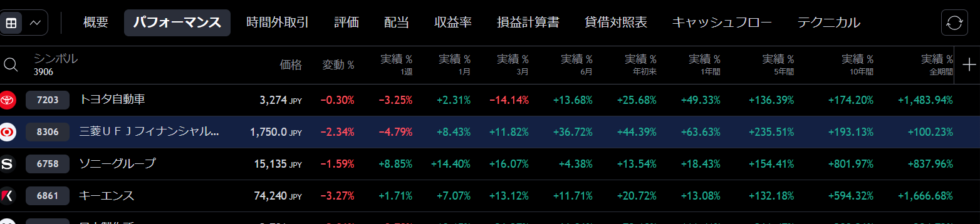
独自の列を使いたい場合は、まずベースとなるいずれかの列セットを開いた状態で列の右端にある「+」アイコンをクリックすれば、絞り込み条件と同様にフィルター項目が選べるようになります。
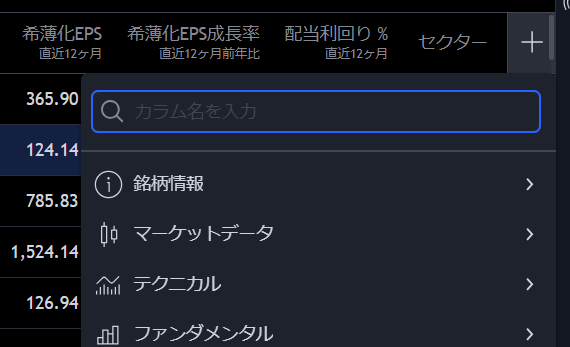
そして何か1つでも自分で列を追加したら、あらたに「カスタム」という名前の列セットが表示されますので、以降はこれに列を追加したり削除したりして確認したい列情報を調整していくことになります。
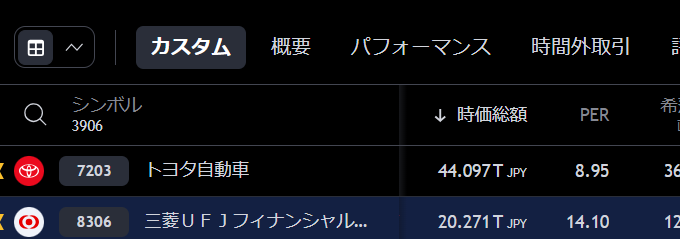
2. 列の調整と並び替え
各列名をクリックすると、以下のようなメニューが表示されます。列の値に応じて昇順/降順で並び替えたり、列の位置を移動したり削除することが可能です。(列の移動はマウスドラッグでも行えます)
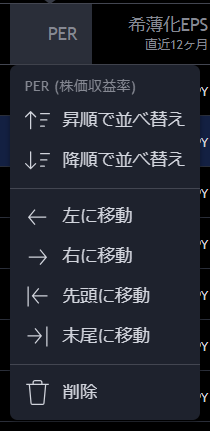
Step-5. スクリーナー条件の保存
絞り込み条件や列の設定が完了し、今後何度も使っていきたいのであれば、設定を保存しましょう。
スクリーナー上部に表示される「保存」をクリックしてください。
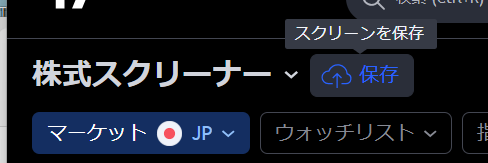
名前を付けて保存することで、何度でも呼び出せるようになります。(カスタムした列情報も併せて保存されます)
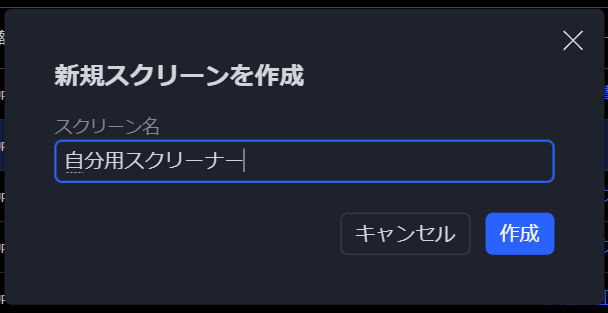
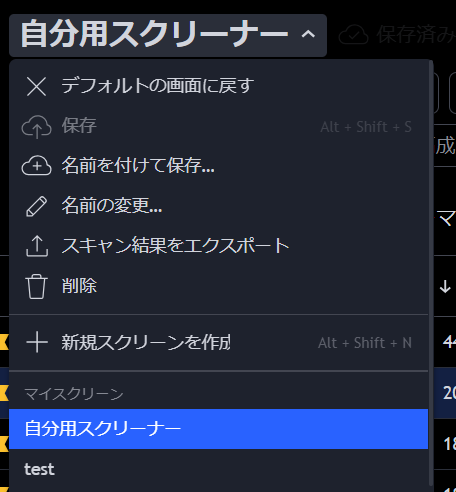
(おまけ)
スクリーニング結果のCSVエクスポート(※有料プランのみ)
Essential以上の有料プランでは、スクリーニング結果をCSVファイルでエクスポートすることが可能です。
やり方は簡単で、画面左上の「株式スクリーナー」をクリックし「スキャン結果をエクスポート」を選択するだけです。
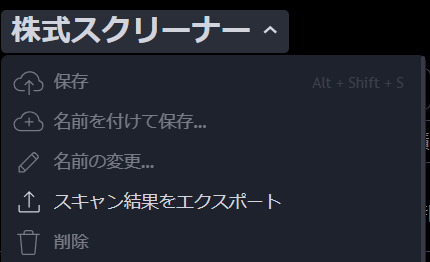
自動でダウンロードが始まり、結果一覧がCSVファイルで手に入ります。
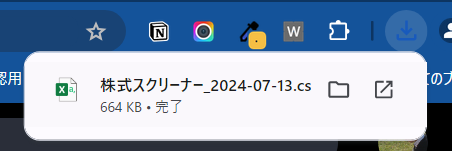
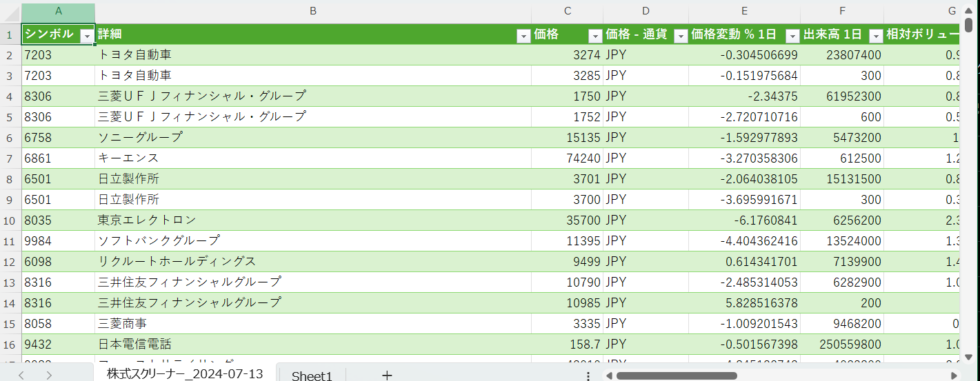
おわりに
以上、新バージョンの株式スクリーナーについて、基本的な設定の手順を紹介しました。
- 株式スクリーナーを開く
- 絞り込み用フィルター項目の追加
- 絞り込み用条件の設定
- 表示列のカスタマイズ
- スクリーナー条件の保存
大きく分けてこの5ステップで利用できますので、ぜひ様々なフィルター項目を試してみてください。
新バージョンの株式スクリーナーについては、以下のブログ記事も参考にどうぞ。