TradingViewのウォッチリストは、複数の銘柄を登録できるリスト機能です。複数のチャートを確認しやすくなるほか、「セクション」や「フラグ」といった機能も活用することで、より効率よくTradingViewを利用できるようになります。
本記事では、ウォッチリストの基本操作と銘柄追加の手順、そしてセクションやフラグなどの便利な機能について解説します。
ウォッチリストの表示と基本操作
ウォッチリストはチャート右側で一番上にあるアイコンになります。クリックするとウォッチリストがチャート右側に表示されます。
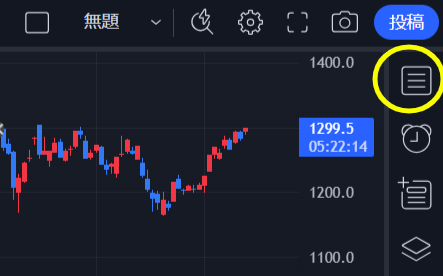
初期ではTradingViewが用意してくれていたものが自動で設定されています。上部には指標や株式、先物などが一覧表示されており、下部には選択中のシンボル情報が表示されます。
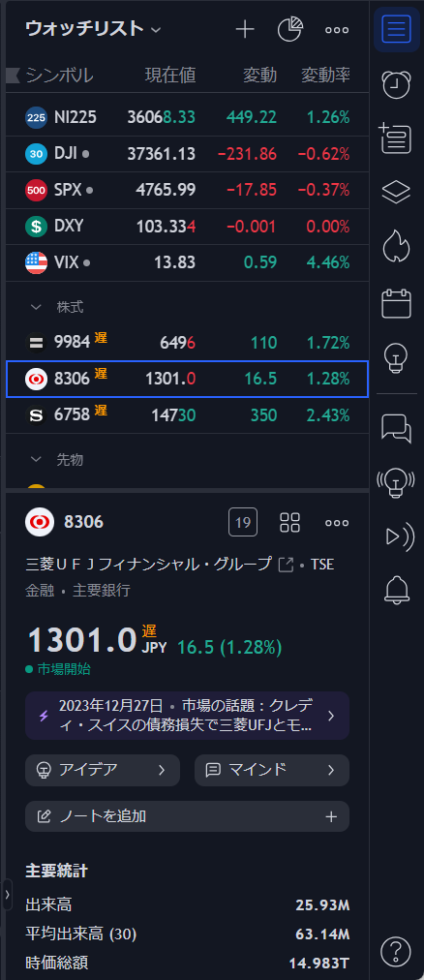
一覧からシンボルをクリックすることで、その銘柄や指標のチャートが表示されます。また一度クリックした後にキーボードの上下キーを押すと、一覧にある銘柄のチャートを順番に表示してくれて便利です。
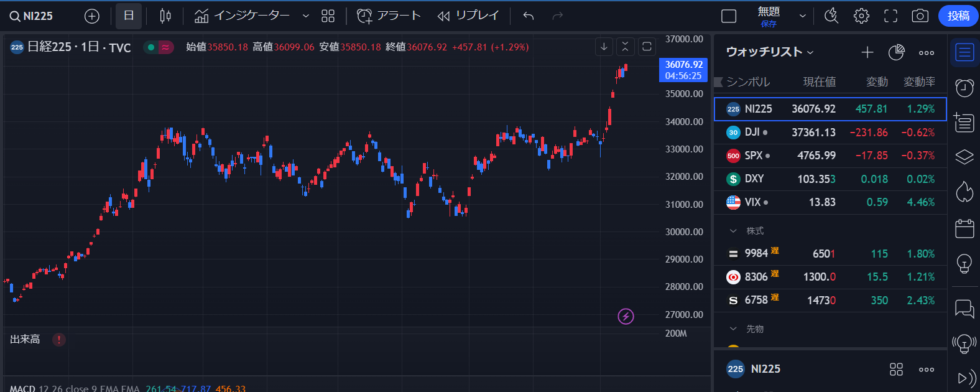
ウォッチリストの作成手順
ゼロからウォッチリストを作成する手順を解説します。有料プランですと複数のウォッチリストを作成して使い分けることもできますが、無料プランだとウォッチリストは1つしか使えませんので、「セクション」をうまく使うことが重要になってきます。
ウォッチリストをクリア
まずは初期で用意されているシンボルを一旦すべて削除し、空の状態にしましょう。ウォッチリスト右上にある「…」アイコンをクリックし、表示されるメニューから「リストをクリア」を選択しましょう。
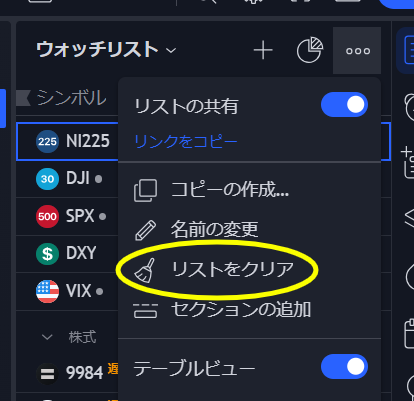
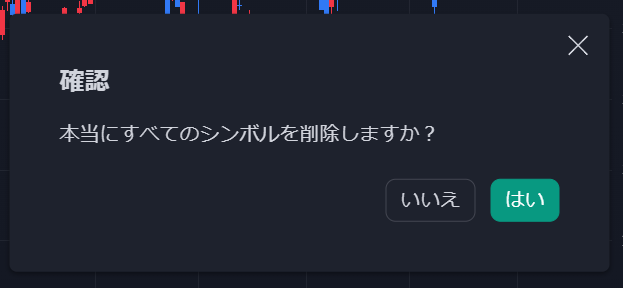
「はい」を選択すると、ウォッチリストが空の状態になりました。
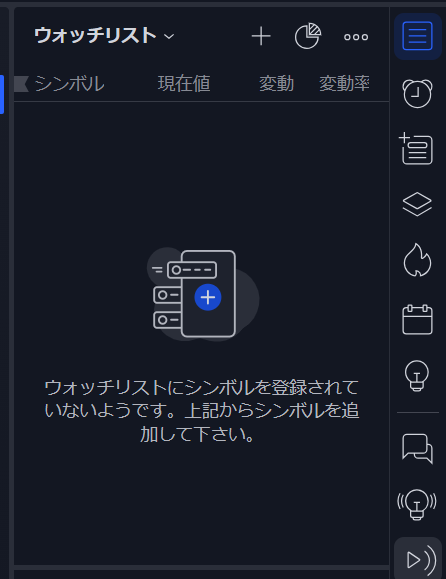
銘柄の追加
ウォッチリストに銘柄を追加するには、右上にある「+」アイコン(シンボルの追加)をクリックします。
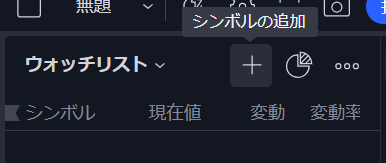
するとチャートの銘柄を変更する時と同じ画面が表示されるので、追加したい銘柄コードを入力し、市場が「TSE(東京取引所)」などになっているものをクリックしましょう。
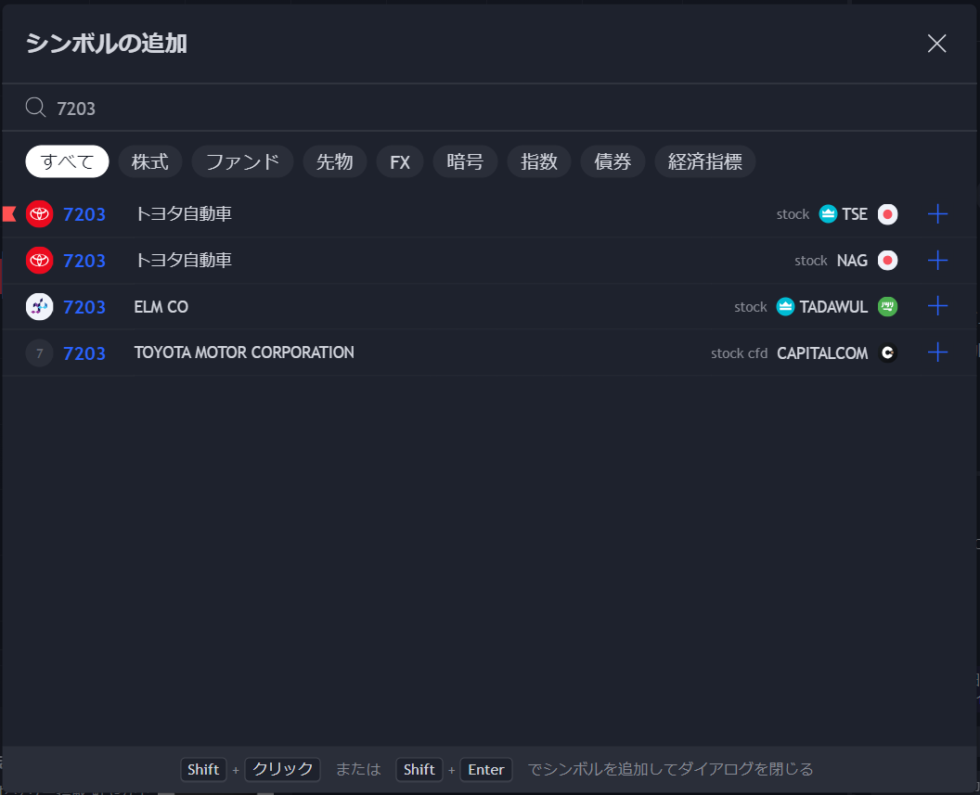
ウォッチリストを確認すると、銘柄が追加されているのが分かります。
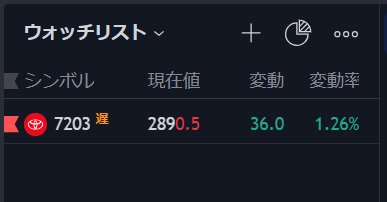
ちなみに、銘柄選択の画面で各銘柄の右側に「+」「x」マークが表示されるので、ウォッチリストに戻らず他の銘柄も再検索していくと一度に設定しやすいです。
ウォッチリストの設定と操作
2種類のビューモード
ウォッチリストの表示は2種類あります。右上「…」メニュー内の「テーブルビュー」が有効だと、1行に銘柄コードや株価などが表示されます。
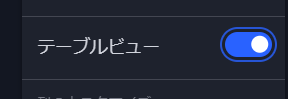
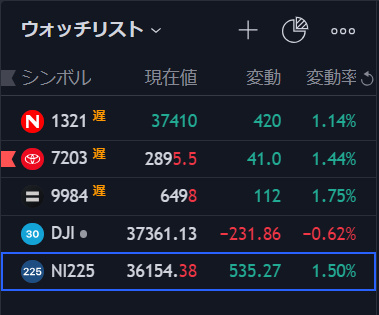
一方で、テーブルビューを無効にすると行の高さが広がり、銘柄名なども表示されるようになります。
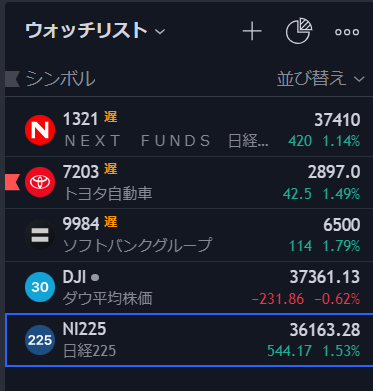
テーブルビューの方が情報量は少ないですが、1つの画面に表示される銘柄数が増えるので個人的にはテーブルビューの方が好きです。またテーブルビューの場合は、株価や出来高、前日からの変動率など、表示する内容を選択できます。
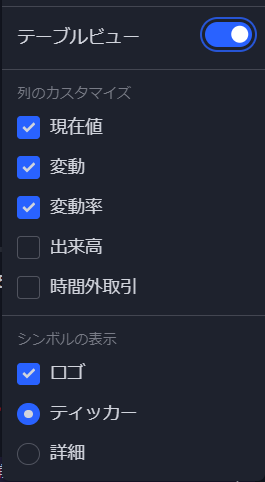
銘柄のソート(自動/手動)
テーブルビューの場合、各列名をクリックするとその列の昇順/降順で自動並び替えすることができます。
例えば以下のように「シンボル」列をクリックすると、銘柄コード順に並び替えてくれます。
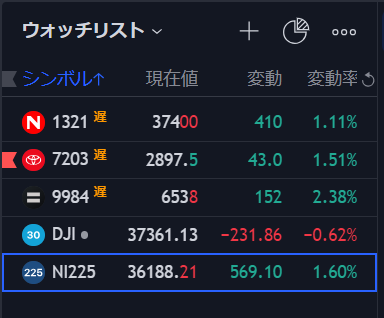
また、各銘柄はドラッグ&ドロップで手動並び替えすることも可能です。任意の順番で並び替えたい場合はこちらをどうぞ。
セクションによる区切り
「セクション」機能を使うと、ウォッチリスト内の銘柄をグルーピングすることができます。特に無料プランで利用なら活用したい機能です。
例えば以下のウォッチリストを「株式/ETF」と「指数」に分けてみましょう。
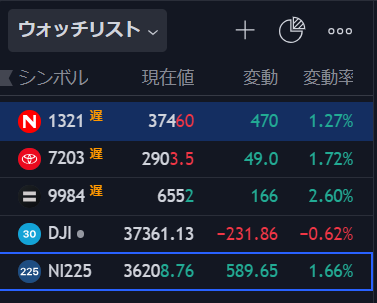
まず、1321の行で右クリックして「セクションの追加」を選択します。
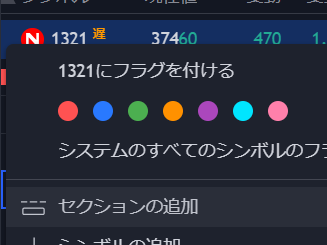
すると以下のように「SECTION 1」と表示されます。
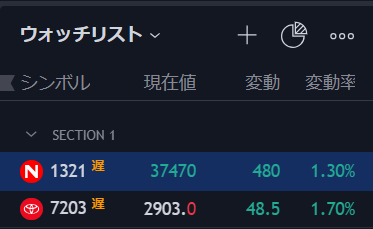
「SECTION 1 」をダブルクリックすると名前を変えられます。今回は以下のように「株式/ETF」としてみました。
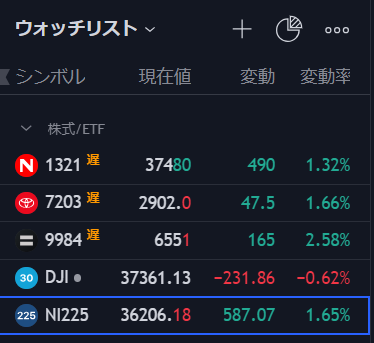
続けて「DJI」の行でも、同様に右クリックからセクションを追加し、セクション名を変更します。すると以下のようになります。
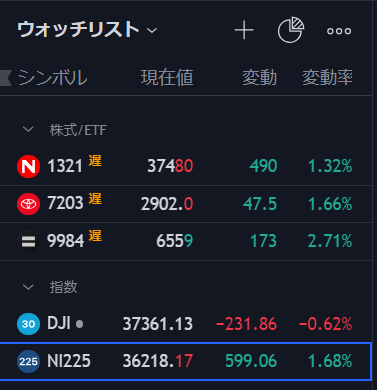
これで、「株式/ETF」のセクション内に「1321, 7203, 9984」が。「指数」のセクション内に「DJI, NI225」が。それぞれグルーピングされました。
セクション名の左端をクリックすると折りたたみ表示ができます。
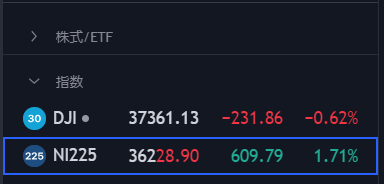
また列名をクリックして自動並び替え(ソート)をした時には、ウォッチリスト全体ではなくセクション内での並び替えとなります。
このようにセクションを活用することで、1つのウォッチリストでも複数の部類をすることができて非常に便利です。
フラグの設定
ウォッチリストの各銘柄行では、左端にリボンのようなアイコンがあります。これは「フラグ」と呼ばれるもので、クリックすると設定できます。(7つの色が表示されますが、無料プランで利用できるのは赤の1つのみです)
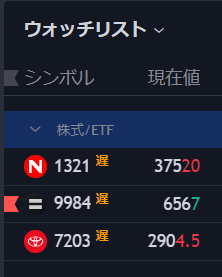
このフラグは、2つの場面で活用できます。
1つは「フラグが付いた銘柄だけの一覧を確認」できる機能です。フラグ付きの銘柄が1つでもある状態で「ウォッチリスト」をクリックすると、「レッドリスト」などが表示されます。
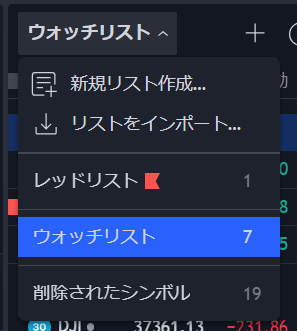
こちらにフラグを付けた銘柄一覧が表示されます。
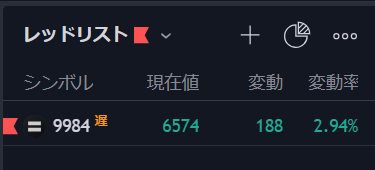
(右上「…」メニューから一覧名の変更も可能です)
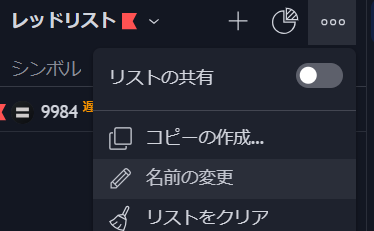
株式スクリーナーでのフィルタ条件に利用
株式スクリーナーは指定した条件の銘柄をスクリーニングしてくれる機能ですが、この条件に「フラグが付いている銘柄のみ」という設定をすることができます。これにより、全銘柄ではなくフラグを付けた任意の銘柄の中だけでスクリーニングする・・といったことが可能です。
設定は簡単で、株式スクリーナーの左上にウォッチリストと同じ形のフラグマークがありますので、クリックして同じ色のフラグを設定すればOKです。個人的には株式スクリーナーの方がフラグの使用頻度高いですね。
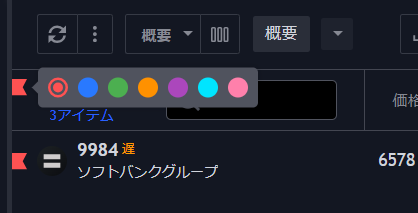
おわりに
以上、ウォッチリストへの銘柄追加方法と設定、そしてセクションやフラグなど少し高度な機能についても解説しました。
ウォッチリストに監視したい銘柄を設定しておくとチャートも確認しやすいですし、フラグをうまく利用すれば株式スクリーナーを使った強力なスクリーニングも実現できます。
ぜひウォッチリストも活用してみてください。

