楽天証券が提供しているマーケットスピードⅡ RSS(マケスピ2RSS/楽天RSS2)を使うと、Excel上に銘柄名や現在の株価など様々な銘柄を簡単に取得できるようになります。
本記事では、マケスピ2RSSを利用して様々な銘柄情報をExcelに表示させる方法について、マウス操作のみで設定する手順を紹介します。
事前準備
マケスピ2RSSをインストール
本記事で紹介する手順を実施する前提条件として、お使いのWindowsパソコンに楽天証券の「MarketSpeed2」及び「マケスピ2RSS」がインストールされている必要があります。
未インストールの方は以下の公式ページを参考にして「マケスピ2RSS」をインストールしてください。
【ご利用までの準備(楽天証券 公式ページ)】
https://marketspeed.jp/ms2_rss/setup/
マケスピ2RSSをExcel上で利用可能にする
1つ目は、マウス操作で設定していく方法です。こちらはExcelの数式に不慣れな方でも比較的やりやすいと思います。
まず、事前にMarketSpeedⅡ本体を起動し、ログインしておいてください。こちらが起動していないと「マケスピ2RSS」は動きません。
続いてExcelを起動し、「マケスピ2RSS」をインストールしていると、Excelのタブメニューに「マーケットスピードⅡ」が表示されていると思いますので、こちらをクリック。そして表示されるアイコンの中から「未接続」をクリックしてください。
アイコンが「接続中」になればマケスピ2RSSがExcel上で利用可能になります。
データ表示までの手順
Excel上に確認したい銘柄コードを入力
続いて、Excelに自分が確認したい銘柄コードを入力していきます。僕は以下のように5つの銘柄コードを入力してみました。今回は銘柄名と株価を表示するので、先頭行は分かりやすいように取得する情報を入れてあります。
マケスピ2RSSから情報を取得
それではいよいよ、マケスピ2RSSから情報を取得してみましょう。まずはA2セルに入力した銘柄コード「7203」の銘柄名を取得してみたいと思います。
A2セルの右のB2セルに表示させたいので、B2セルをクリックした状態で、上のタブメニュー内アイコンから「投資情報」をクリックしてください。
すると、このようなダイアログが表示されます。
一番上の「関数指定」という項目が「市況情報(国内株式) (RssMarket)」となっていることを確認してください。(もしなっていなければクリックして表示される一覧メニューから選択)
そして、その下の項目「銘柄コード」を「直接入力」から「セル参照」に変更してください。下の入力項目が少し変わりますので、「参照」ボタンをクリックします。
すると、「セル参照」というダイアログが表示されます。入力エリアがありますが、何も入力せずにExcel本体で表示したい銘柄のコードが入力されているセル(今回はA2セル)をクリックしてください。ダイアログに「$A$2」と自動で入ります。(もしくは直接これを入力してもOK)
できたら、OKボタンをクリックして戻ります。続いて、「取得項目」に表示されている取得可能な項目の中から「銘柄名称」と「現在値」を探して選択してください。Ctrlキーを押したまま、それぞれクリックすると下画像のように複数選択できます。
ここまでできたら設定完了です。「登録」ボタンをクリックしてください。以下画像のように、「トヨタ自動車」と表示した時点での株価が並んで表示されます。
他の銘柄情報もまとめて表示する便利な方法
他の銘柄コードについても、上と同じ手順で設定していけばすべて表示できますが、面倒なのでコピペで一気にできる裏技(?)をご紹介しましょう。これは旧バージョンである「楽天RSS」ではできなかったことです。
今表示されたB2~C2のセルをマウスで範囲選択し、コピーしてください。
そして、B3~B6のセルをマウスで範囲選択し、コピー。
これだけで、すべての銘柄コードの銘柄名と現在株価がすぐに表示されます。数値の表記変更などは書式設定から行なってください。
まとめ
以上、マケスピ2RSSを利用して銘柄名や株価などのリアルタイムデータをExcel上に自動取得させる方法をご紹介しました。
同じことをExcelの数式で直接入力する方法も、別の記事で解説したいと思います。
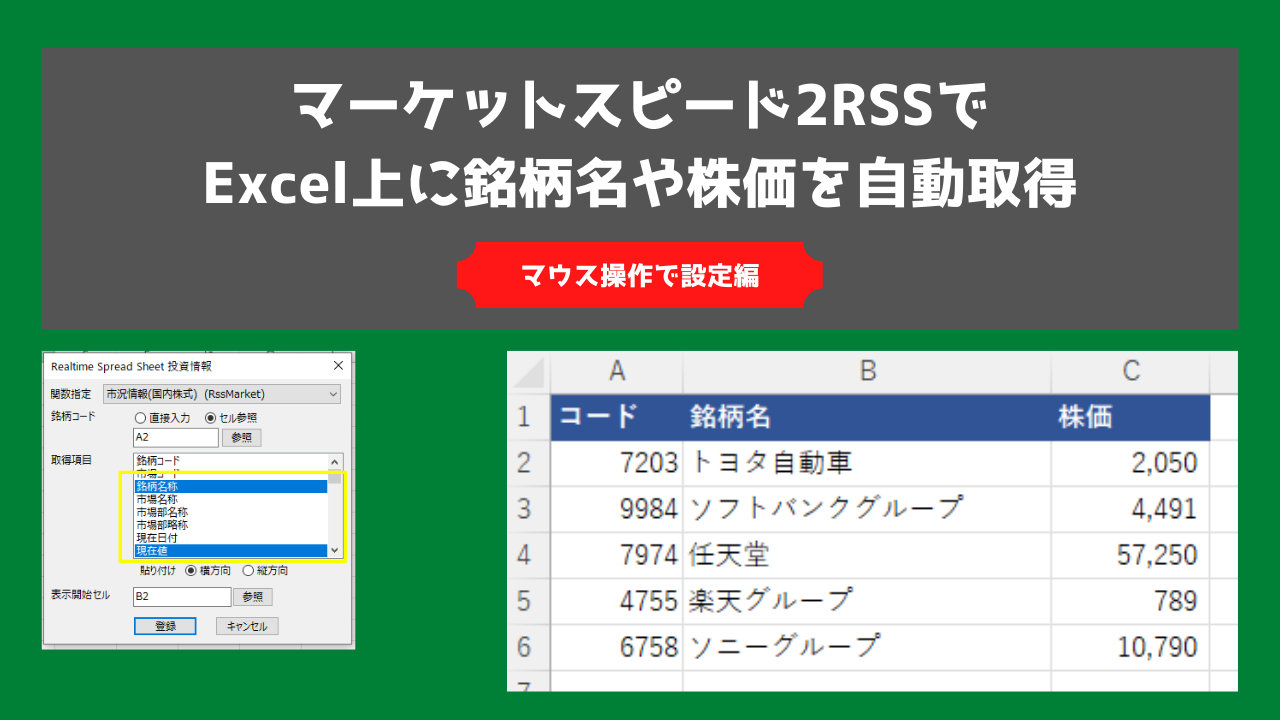
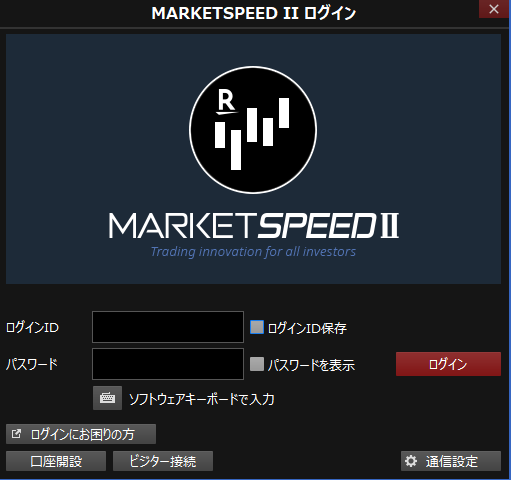
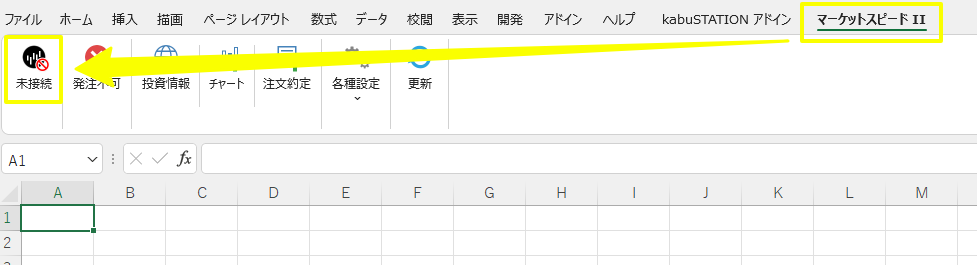
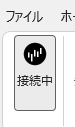
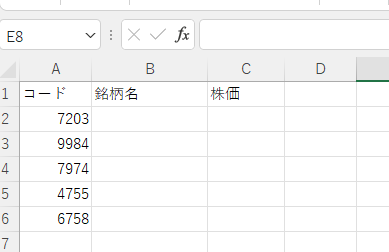
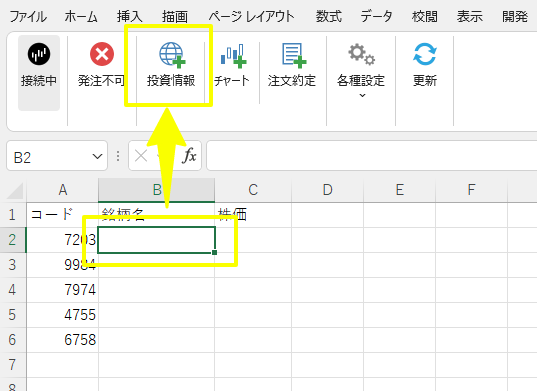
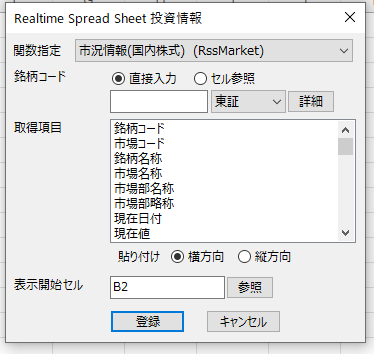
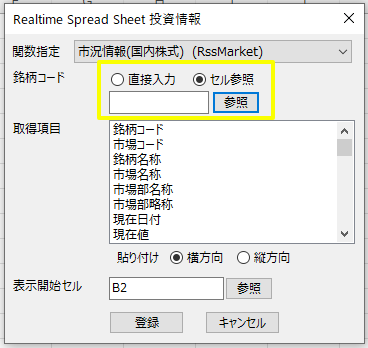
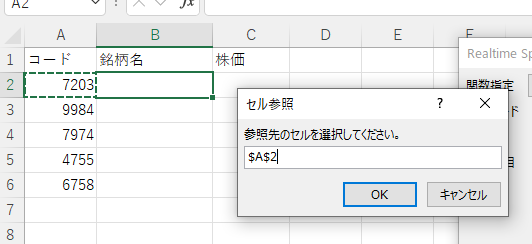

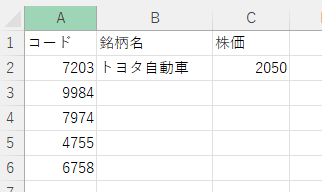

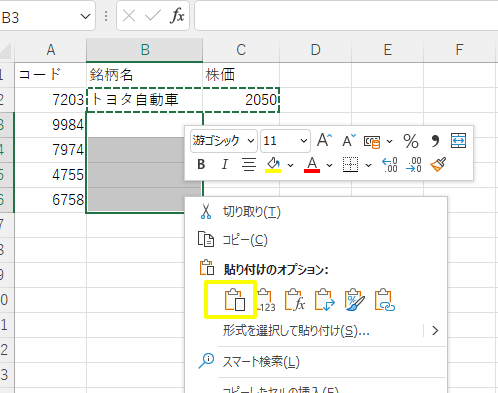
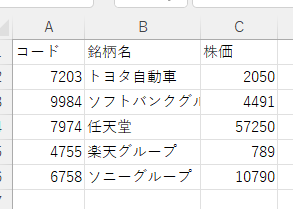
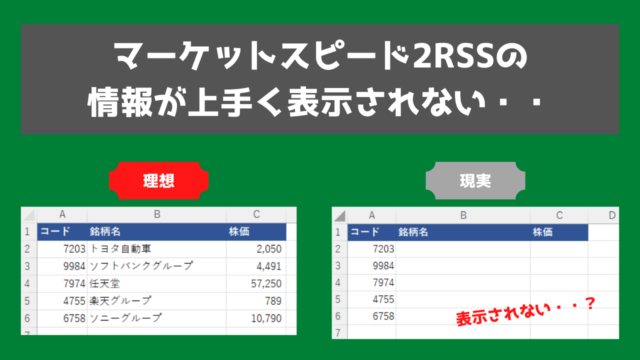
コメント