TradingViewのストラテジーを自分で作りたい場合の手順を、画像付きで解説します。
本ブログに掲載しているサンプルコードを利用してストラテジーを作成したい場合も、同様の手順になりますので参考にしてください。
ストラテジーの新規作成手順
1. 銘柄チャートを表示
事前にストラテジーを設定したい銘柄の足種チャートを表示させておきましょう。
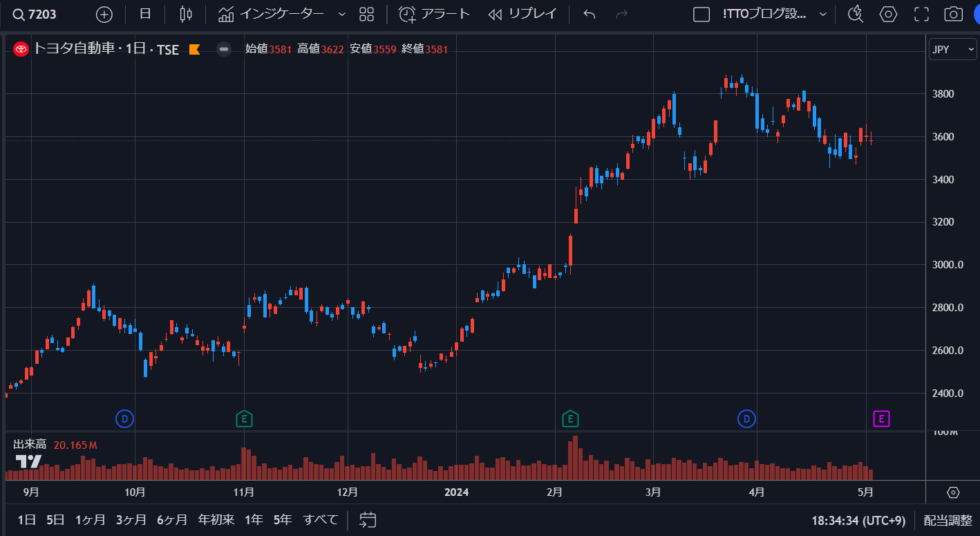
2. Pineエディタを開く
チャート下にある「Pineエディタ」タブをクリックしましょう。
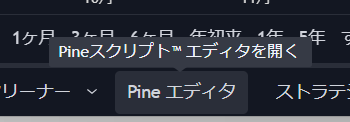
Pineエディタが表示されますので、右上にある「開く」をクリックし、表示されるメニューの中から「新規ストラテジー」をクリックしてください。
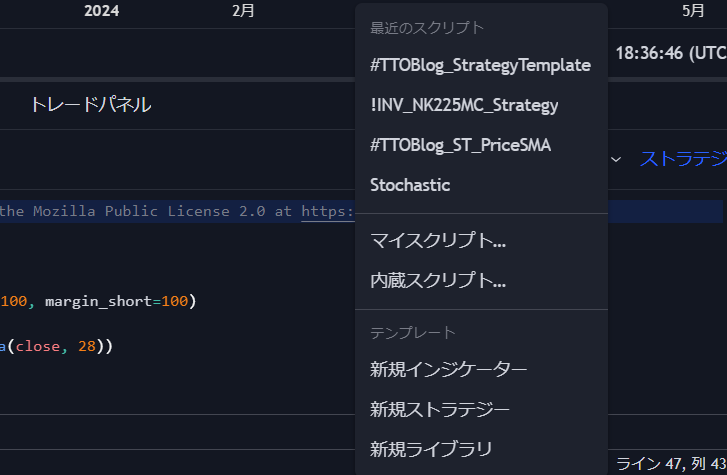
すると以下のように「名前なしのスクリプト」が表示されます。初期では移動平均線(14日/28日)のゴールデンクロスで買い、デッドクロスで売るというサンプルコードになっているようです。
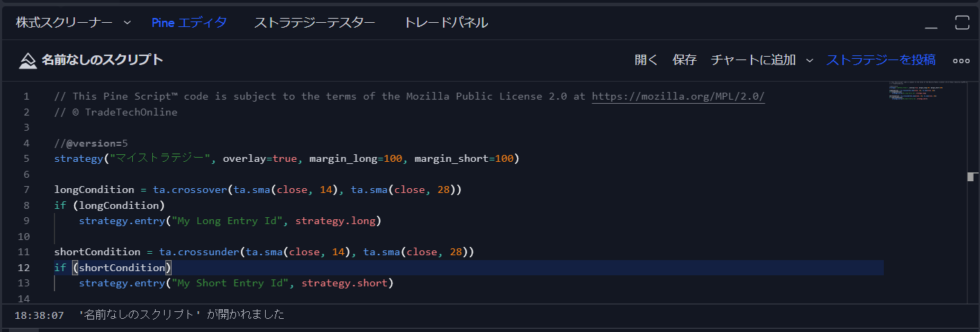
※本ブログ記事などで紹介しているストラテジーのサンプルコードを利用したい場合は、初期で表示されているコードをすべて消して、サンプルコードを丸ごと貼り付けていただければ動作します。
3. ストラテジー名を設定して保存
今回はこのサンプルコードを、そのまま使えるようにしてみましょう。
右上の「保存」をクリックするか、キーボードの「Ctrl+S」を入力すると、以下のようなダイアログが表示されます。こちらはストラテジーの名称で、初期では「マイストラテジー」になっていると思います。日本語で良いので任意の名前を付けてください。(僕は標準ストラテジーと区別しやすいよう先頭に#や$などの記号を付けることが多いです)
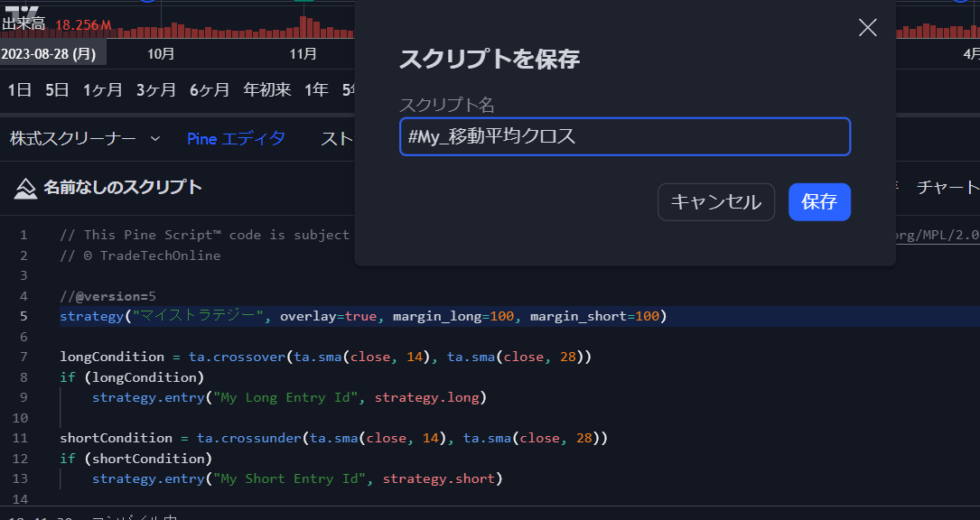
4. ストラテジーをチャートに追加
左上の「名前なしのスクリプト」が先ほど入力したストラテジー名になりました。これでストラテジーの保存が完了したので、チャートに追加してみましょう。
右上の「チャートに追加」をクリックするか、エディタ内で「Ctrl+Enter」を入力してください。
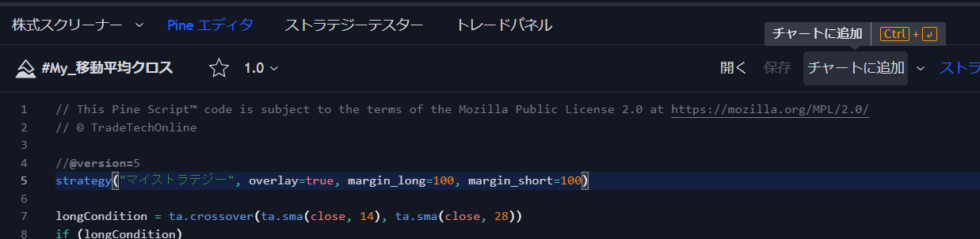
チャートにストラテジーが設定され、エントリーと決済のサインが表示されました。また下側には「ストラテジーテスター」というページが表示されています。(こちらはストラテジーの過去成績をシミュレーションした結果になります)
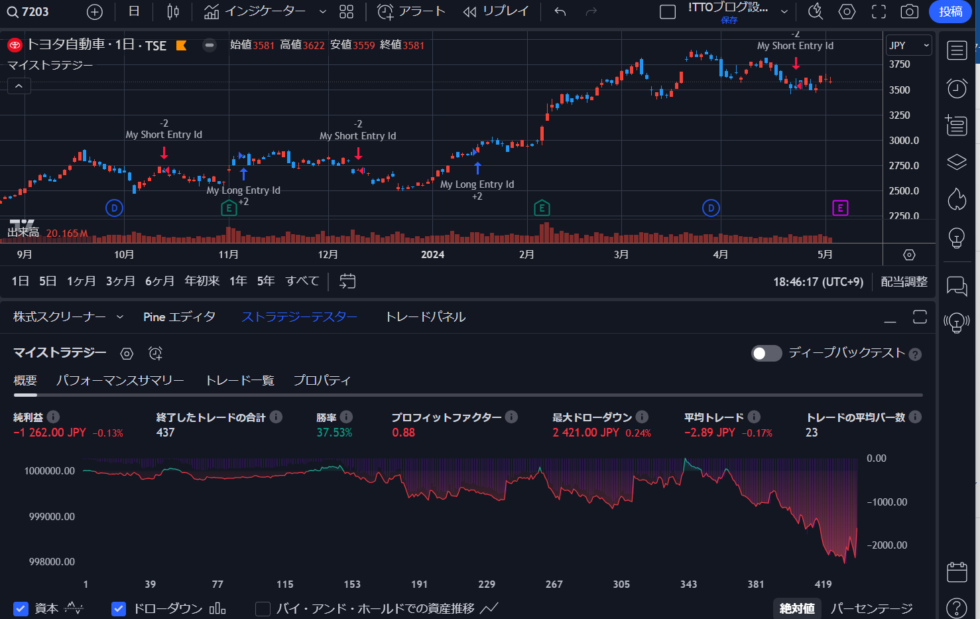
その他知っておきたい自作ストラテジー関連のTips
自作したストラテジーについて、いくつか知っておきたいTipsをご紹介しておきます。
1. チャートに追加したストラテジーのコードを修正するには?
インジケーターと同様、チャートにストラテジーを追加すると左上にストラテジーの名前が表示されます。こちらにマウスを当てるとアイコンメニューが表示されるので、{ } をクリックすればPineエディタにそのストラテジーのPineScriptコードが表示されます。
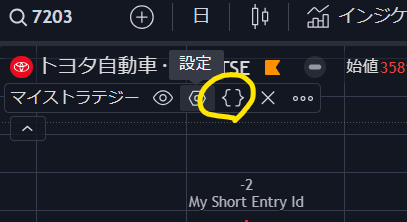
コードを修正して「保存」すれば、すぐに保存した内容がチャートにも反映されます。
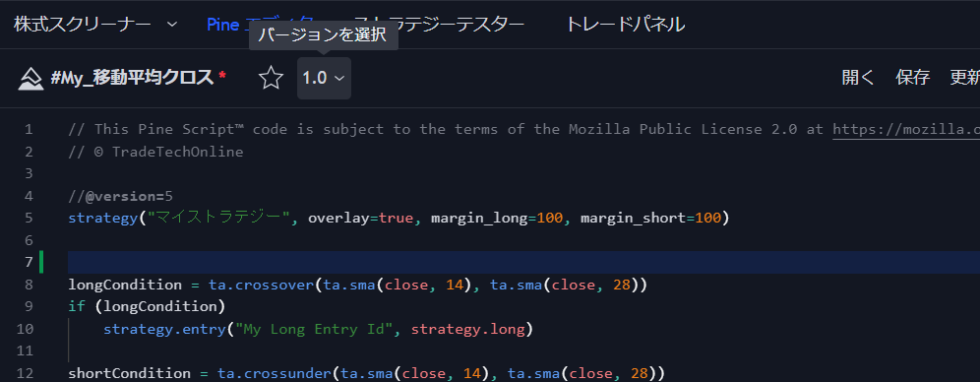
2. チャート内のストラテジー名を変更するには?
チャート上には現在「マイストラテジー」と表示されていますが、ここを修正するにはPineScriptコードの修正が必要です。
PineScriptコードの5行名に「マイストラテジー」というテキストがあると思いますので、こちらを任意のテキストに変えていただければOKです。
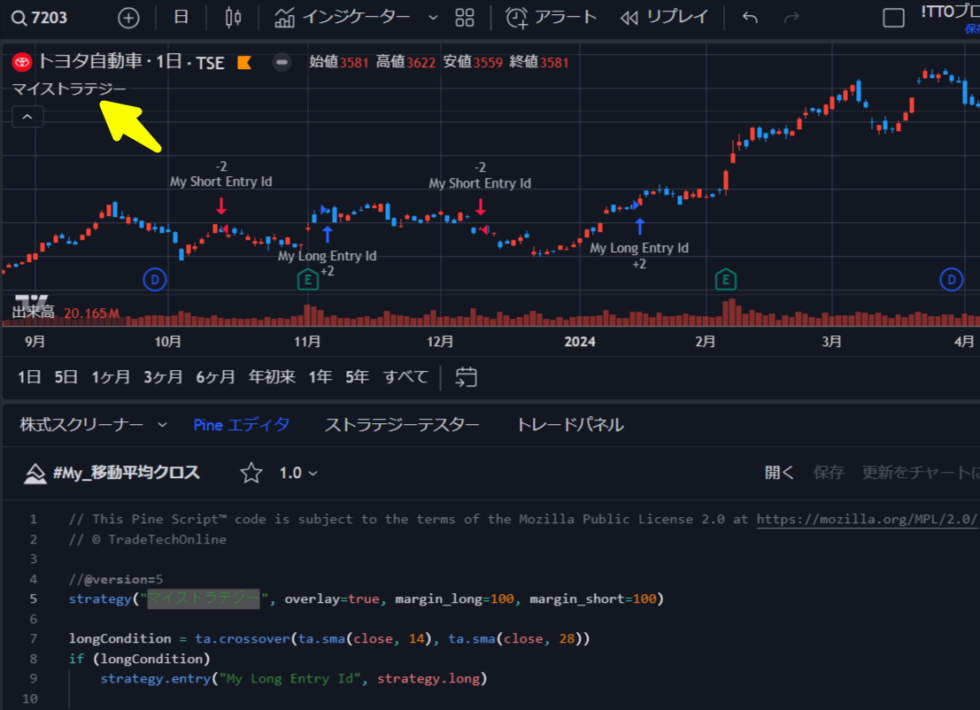
(例)「移動平均クロス」に変更
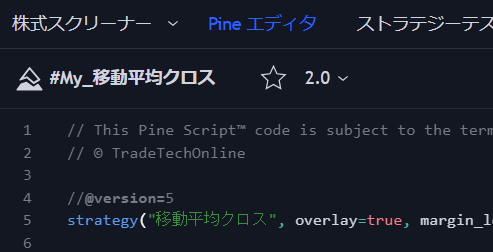

3. 作成済みの自作ストラテジーをチャートに追加するには?
今回はゼロからストラテジーを作りましたが、後日他のチャートなどでストラテジーを使いたい場合にはどうすればよいでしょうか?
自作したストラテジーは、インジケーターやストラテジーと同様にチャート上の「インジケーター」メニューから追加できます。
「パーソナル」をクリックすると自分が作ったインジケーターやストラテジーが表示されるので、そこから保存済みのストラテジーを探してクリックすれば、チャートに追加されます。
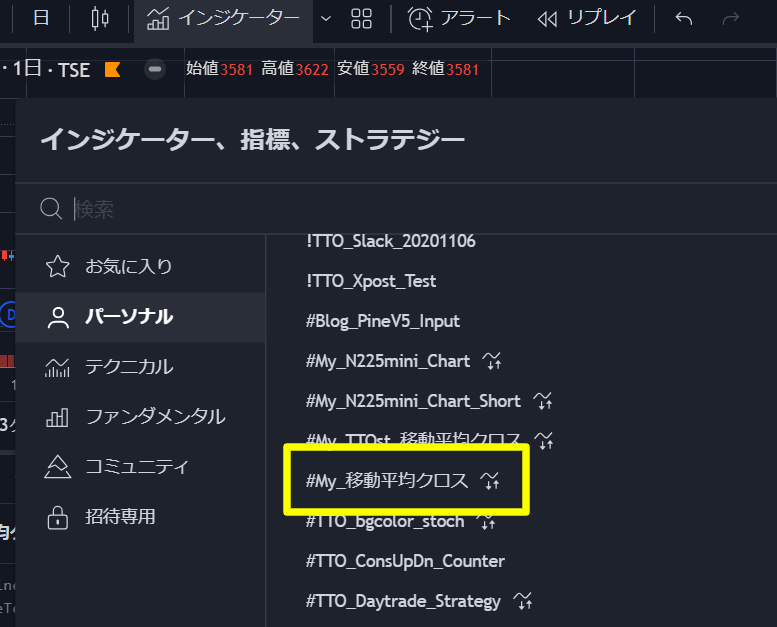
おわりに
以上、PineScriptでTradingViewのストラテジーを自作する手順について紹介しました。
本ブログ記事のサンプルコードなども参考にしながら、ぜひ自分だけのストラテジー作りに挑戦してみてください。



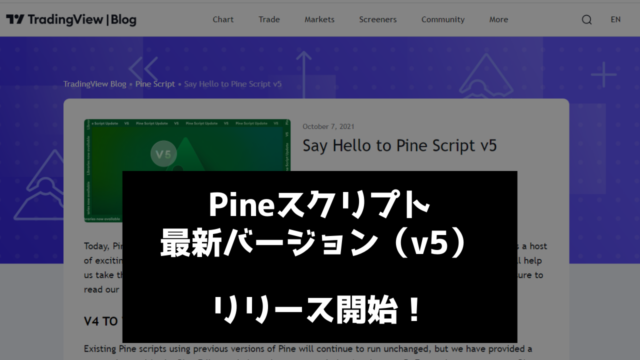


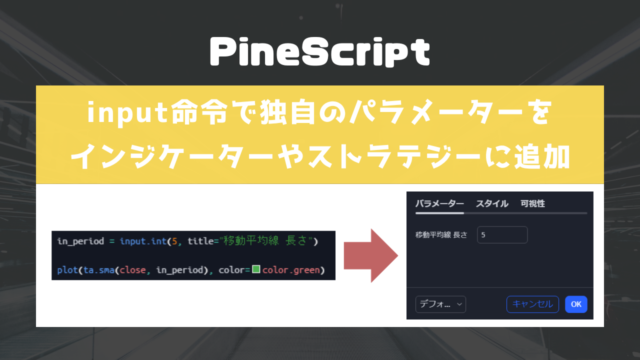
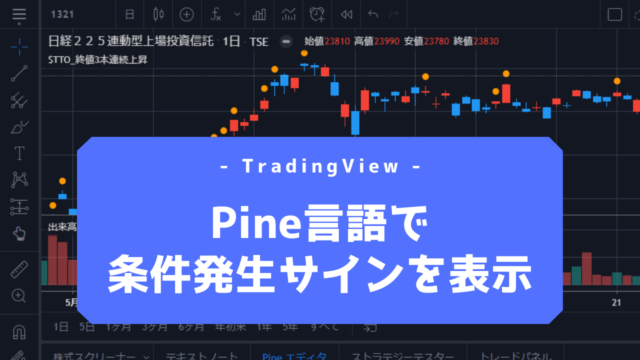


コメント