本記事ではTradingViewのチャートにMACDを表示させる手順を画像付きで解説します。
初期設定だと以下のような「12日 / 26日 / 9日」のMACDが表示されます。ここではMACDを追加する手順から、日数などのパラメータや配色などをカスタマイズする方法についても併せて解説していきます。
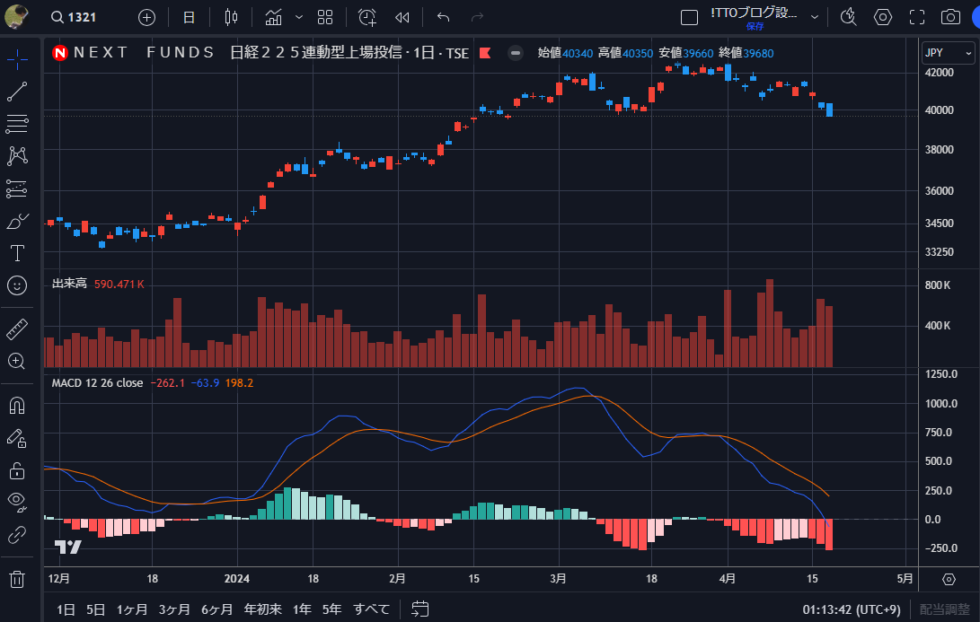
MACDインジケーターの設定手順
まずは基本的な設定として、日足チャートに「12日 / 26日 / 9日」のMACDを表示させていきます。
(1) インジケーター追加ウィンドウを表示
チャートの上にあるメニューやアイコンの中から「インジケーター」をクリックし、表示されるウィンドウの左メニューから「テクニカル」を選択してください。
(ブラウザの横幅が狭いと「インジケーター」という文字表記が無くアイコンだけになっている場合があります)
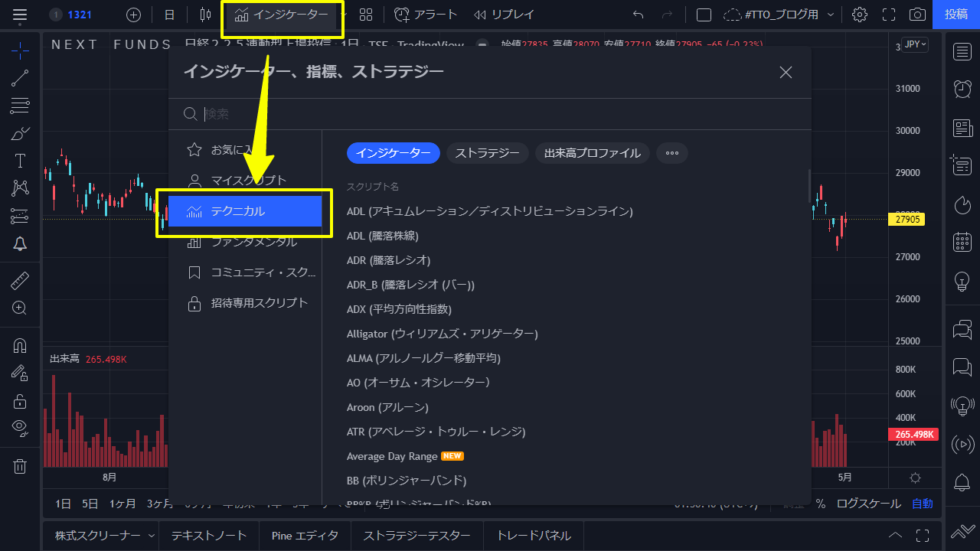
(2) インジケーター「MACD (移動平均収束拡散)」を追加
表示されたウィンドウの右側にはTradingView公式のインジケーターが並んでいますが、まずはウィンドウ上部の検索ボックスに「macd」と入力してください。
すると「macd」という名称の入ったインジケーターに絞り込まれますので、その中から
MACD (移動平均収束拡散)
というものを探してクリックしてください。(似たような名前のインジケーターがあるので間違えないように注意)
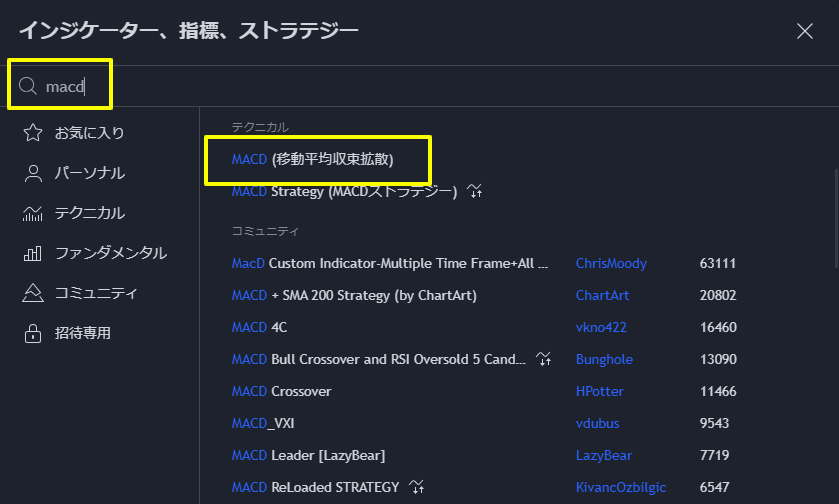
「コミュニティ・スクリプト」と書かれている部分から下にも「MACD」で始まる名前のインジケーターがありますが、こちらは他のTradingViewユーザーが公開している自作インジケーターです。TradingViewに標準搭載されているインジケーターを使いたい場合は「テクニカル」の方を使ってください。
これで、チャートの下側にMACDが追加されます。
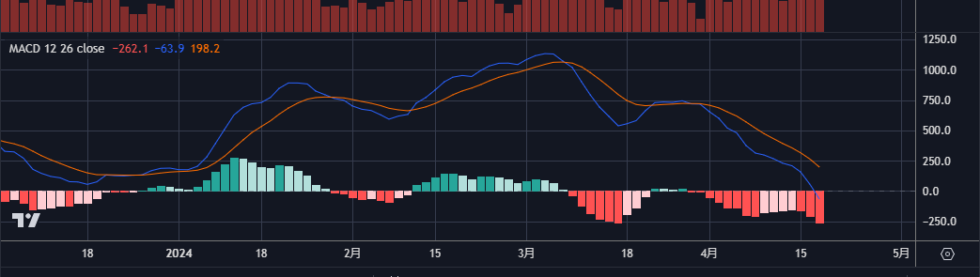
(3) MACDの初期設定を確認
初期のMACDは以下のような設定になっています。いずれもインジケーターの設定から変更可能です(後述)
| 計算日数 | 12日 / 26日 / 9日 |
| MACDライン | 青色 |
| シグナルライン | オレンジ色 |
| ヒストグラム | MACDライン > シグナルラインなら緑、 MACDライン < シグナルラインなら赤 |
設定のカスタマイズ方法
日数や配色などをカスタマイズするには、インジケーター設定画面から設定します。追加したMACDグラフの左上に以下のような表記がありますので、設定(歯車アイコン)をクリックするとインジケーターの設定画面が表示されます。
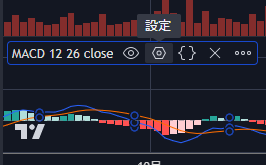
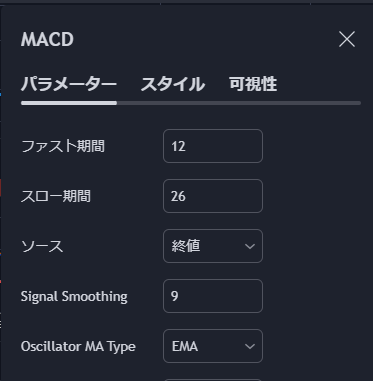
(1) 計算日数を変更
MACDの計算日数を変更したい場合は、以下のパラメータを変更してください。
| 設定したい内容 | パラメータ名 | 初期値 |
| 短期EMAの日数 | ファスト期間 | 12 |
| 長期EMAの日数 | スロー期間 | 26 |
| シグナルラインの日数 | Signal Smoothing | 9 |
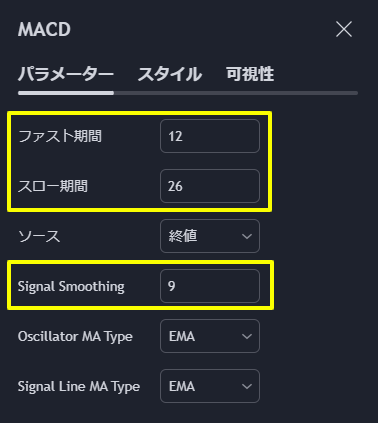
(2) ラインの色を変更
MACDラインとシグナルラインの色は、インジケーター設定画面の「スタイル」タブから行なえます。色の部分をクリックすると色パレットが表示されるので、好きな色を選択しましょう。また下にある「不透明度」で色を薄くしたり、「太さ」でラインの太さを大きくすることもできます。
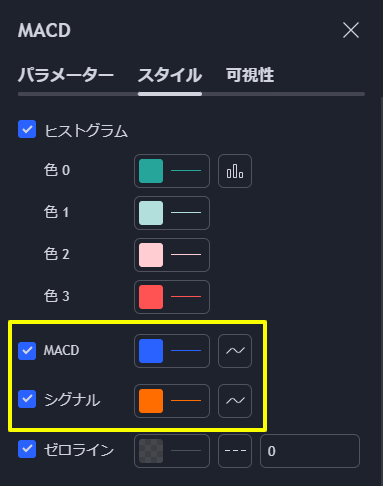
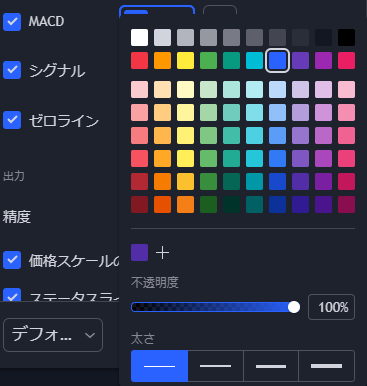
(3) ヒストグラムの色を変更
MACDラインとシグナルラインの差を表す「ヒストグラム」の色も、ラインと同じ場所で変更できます。
4つの色がありますがそれぞれ以下の通りです。
| 項目名 | 適用条件 | 初期値 |
| 色0 | MACDライン > シグナルラインで、その差が前日より大きい | 濃い緑 |
| 色1 | MACDライン > シグナルラインで、その差が前日より小さい | うすい緑 |
| 色2 | MACDライン < シグナルラインで、その差が前日より小さい | うすい赤 |
| 色3 | MACDライン < シグナルラインで、その差が前日より大きい | 濃い赤 |
MACDラインの方が上にあれば緑、シグナルラインの方が上にあれば赤、になります。濃い/うすいの違いはヒストグラムの値(ラインの差)が前日より大きいか小さいか、のようです。この違いが不要であれば、色0と1、色2と3をそれぞれ同じ色にすればOKです。
おわりに
以上、TradingViewのチャートにMACDを設定する手順をご紹介しました。
色々カスタマイズもしやすいので、毎日チェックする見やすいチャート環境づくりにお役立てください。

