トレーディングビューのローソク足チャートは、初期だと配色が海外仕様のままです。
以下のように、陽線が「緑」、陰線が「赤」となっています。
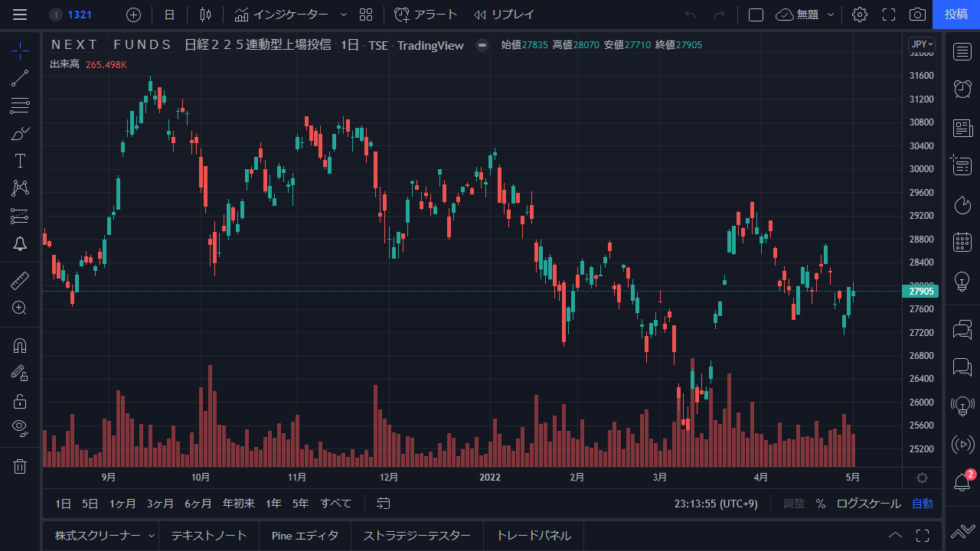
国内の証券会社ツールに慣れている方は、陽線が「赤」、陰線が「青」の方が見やすいと思いますので、TradingViewでもその配色に変更する方法をご紹介します。
(ちなみに僕は黒背景にしていますが、白背景で使っている方も同じ手順で大丈夫です)
手順1:チャート上で右クリックし「設定」を選択
まずはチャート上の何もないところで右クリックし、表示されるメニューの中から「設定」を選択してくましょう。
ローソク足チャートの上で右クリックすると少し違う内容のメニューが表示されるので、”何もない所” を右クリックしてください。
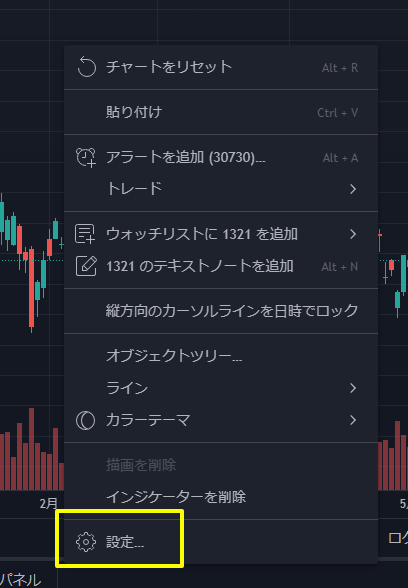
手順2:「シンボル」メニューを表示
新しいウィンドウが表示されるので、左側メニューに「シンボル」が選択されていることを確認します。(「シンボル」が青背景になっている)
また右側に「実体」「枠」「ヒゲ」という表示があることを確認しましょう。今回はここの項目をいじります。
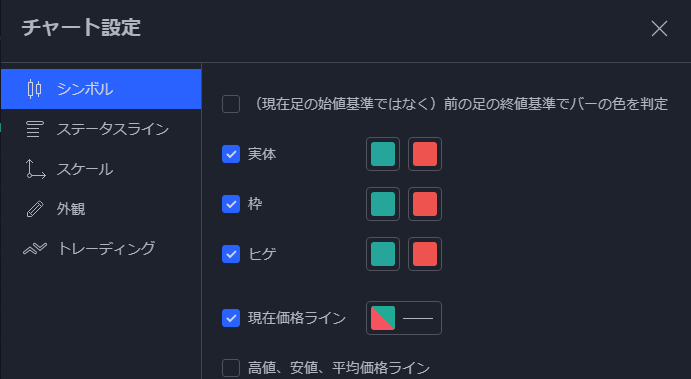
手順3:「実体」の陽線と陰線の色を変更していく
「実体」「枠」「ヒゲ」のそれぞれ右側に2つの色が付いた四角マークがありますが、こちらが陽線と陰線の色になります。左側の四角が陽線の色、右側の四角が陰線の色。
まずは「実体」の陽線を赤色にしてみましょう。以下のように「実体」の左側の四角マークをクリックすると、たくさんの色が並んだ色パレットが表示されます。この中から好きな色を選んでクリックしてください。僕は下から3つ目の赤色にしてみました。
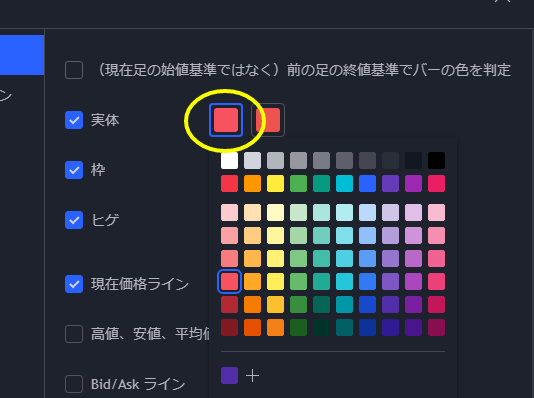
続いて「実体」の陰線を青色にしてみましょう。陽線と同じように、今度は右側の四角マークをクリックして、色パレットから好きな色を選択してください。僕は少し緑がかった青にしてみました。
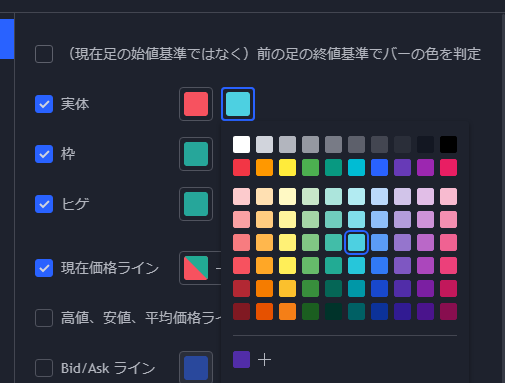
ここまで設定すると、チャートは以下のような表示になると思います。まだ「実体」しか変更していないので変な感じになっちゃっていますが、気にせず続けましょう。笑
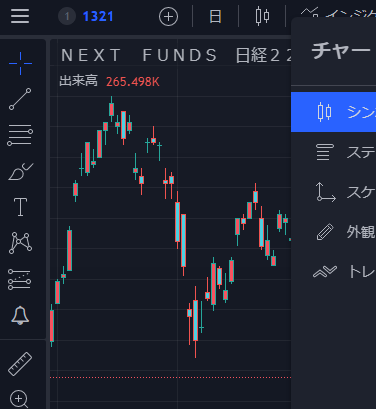
手順4:「枠」と「ヒゲ」も同じように色変更
「枠」と「ヒゲ」の右側にある四角マークも同じように変更していきましょう。「実体」で選択した色と同じにした方が見やすいです。
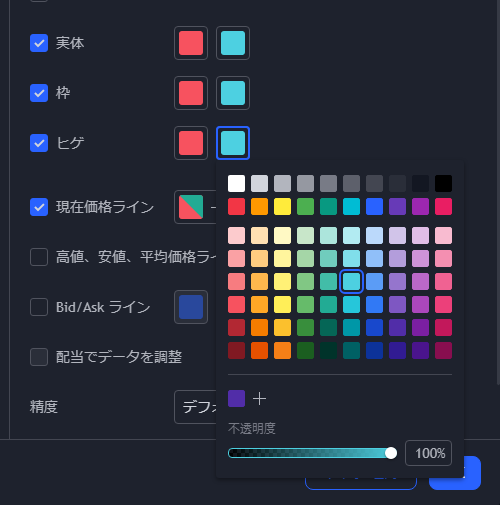
設定完了!チャートを確認
これで設定は完了です。トレーディングビューのチャートを確認すると、以下のように日本式の配色になっているのが分かります。
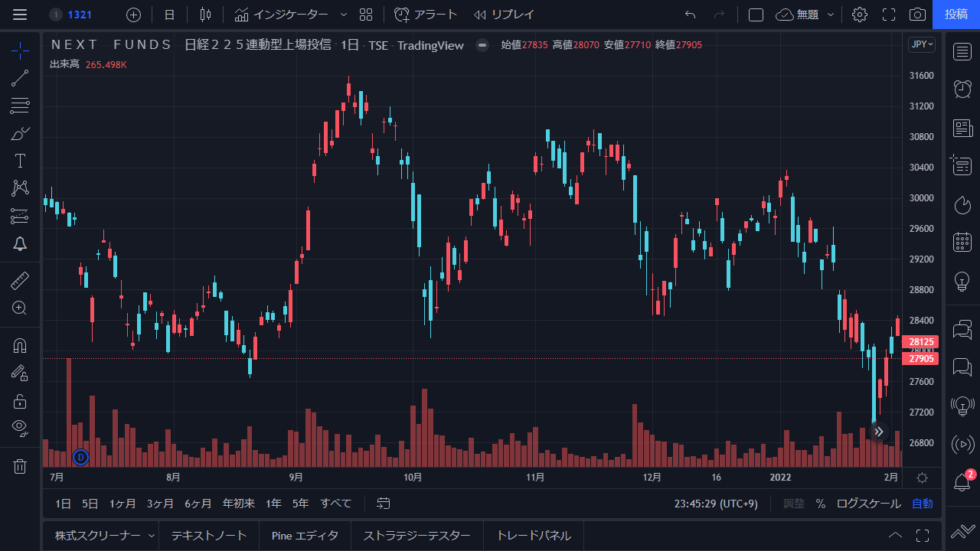
まとめ
以上、TradingViewのローソク足チャートを日本式の配色(陽線が赤色/陰線が青色)に変更する設定手順でした。
人によって見やすい色は異なると思いますので、ご自身の好みに合わせた色を選んでみてください。

