TradingViewでは日本株をはじめとして様々な銘柄や足種のチャートを表示できます。
本記事ではTradingViewで任意の銘柄のチャートを表示するための手順についてまとめました。
銘柄コードの指定
チャートを表示したい銘柄を指定するには、左上にあるシンボル検索エリアをクリックしましょう。

以下のようなシンボル検索画面が表示されるので、検索窓に表示したい銘柄のコードを入力すると、検索結果が表示されます。
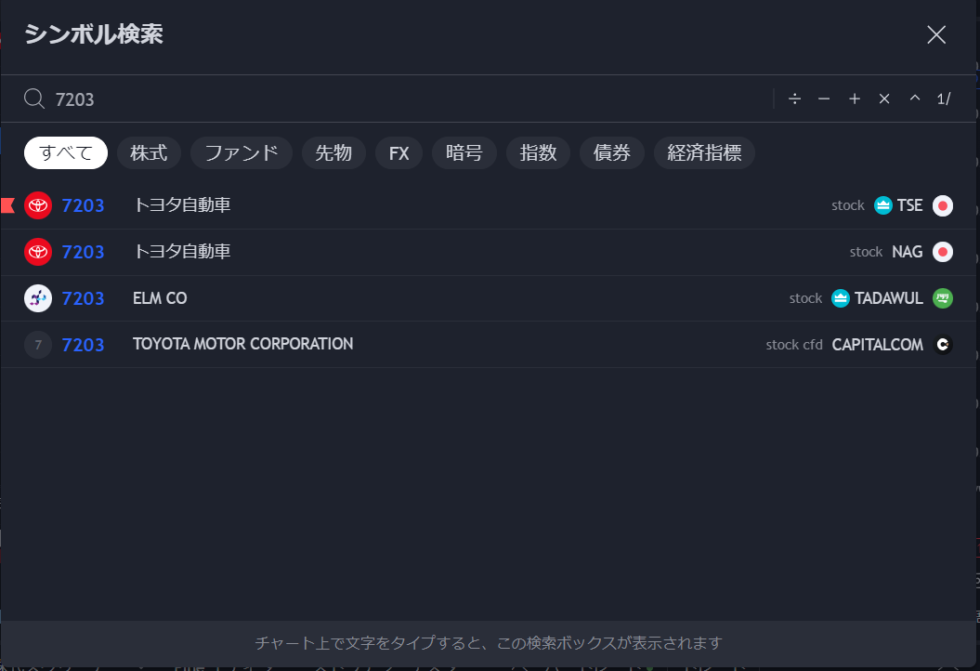
TradingViewは国内株式だけでなく、株式/先物/FX/暗号通貨など様々なチャートを扱えますので、別の市場でコードが同じものが複数存在する場合もあります。また同じ日本市場でも東証以外で重複上場している場合は両方が表示されます。
それぞれの見分け方ですが、検索されたリストの一番右側を確認してください。真ん中に赤丸のついているアイコンが日本の国旗=日本市場を表しています。またTSEやNAGは各証券取引所を表しています。具体的には以下の通りです。
| TSE | 東京取引所 |
| NAG | 名古屋証券取引所 |
| FSE | 福岡証券取引所 |
| SSE | 札幌証券取引所 |
| OSE | 大阪取引所(先物、商品など) |
| TOCOM | 東京商品取引所(石油、エネルギーなど) |
| TFX | 東京金融取引所(くりっく365など) |
東証銘柄であればTSEになりますので、これが表示されている銘柄名を選ぶようにしてください。
また、「TSE:~」と入力することで確実に東証の銘柄を表示できます。トヨタ自動車であれば「TSE:7203」といった感じです。この書き方はウォッチリストを利用するときなどにも便利なので覚えておきましょう。
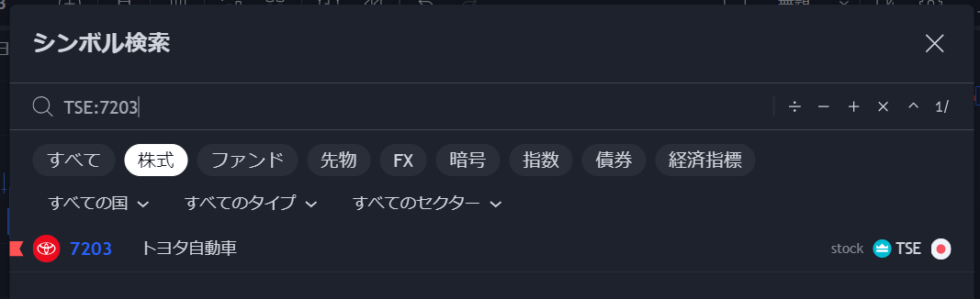
足種の変更
足種の変更は、シンボル検索の右側にある「日」などの表記から変更できます。ここには現在の足種名が表示されています。
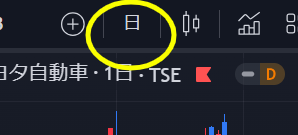
クリックすると足種一覧が表示され、それぞれ選択すると足種が変更可能です。
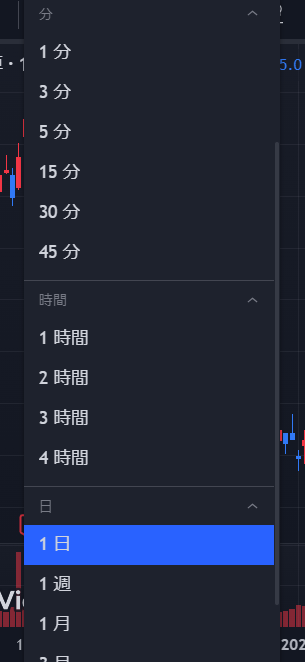
ちなみに無料プランだと用意されている足種の中からしか選ぶことができません。例えば「20分足」などは用意されていないので、追加したい場合はEssential以上の有料プラン契約が必要です。また秒足についてはPremiumプラン以上でないと利用できません。
足種変更に便利なショートカットキー
上ではマウス操作で足種を変更しましたが、実はキーボード入力でも足種が変更できる裏技(?)があります。
チャートを表示している状態で、キーボードの「,」(カンマ)または数字を入力してみてください。以下のような「時間足の変更」ダイアログが表示されます。
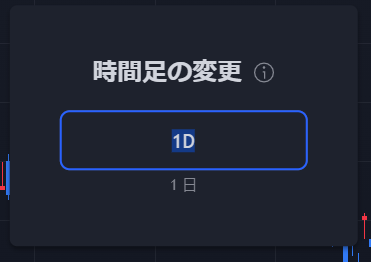
こちらは、数値のみを入れれば分足チャートになります。日足や週足については数値の後にDやWなどを入れればOKです。以下、それぞれの入力例になります。
| 15分足 | 15 |
| 1時間足 | 1H |
| 日足(=1日足) | 1D |
| 週足(=1週間足) | 1W |
| 月足(=1ヶ月足) | 1M |
チャート表示期間の設定
銘柄を設定すると、ブラウザの大きさにもよりますが日足なら1年程度の期間が表示されると思います。任意の期間や特定の日付などを確認したい場合もあると思いますので、よく使うチャートの基本操作を併せてご紹介します。
横/横にスクロール
チャート上の何もないところでマウスをクリックすると、マウスカーソルが手のマークになって上下左右に移動できるようになります。
マウスをドラッグすることで、過去や未来のチャートを見ることが可能です。
キーボードの矢印キーで1足ずつスクロール
キーボードの左右矢印キーを押すと、チャートが1足ずつ左右に移動します。少しずつチャートの様子を確認したい場合に便利です。
縦軸/横軸のスケール変更
マウスカーソルを縦軸(株価)や横軸(日付)に置くと、上下や左右のカーソルに変わります。その状態でマウスを上下や左右にドラッグすると、株価や日付の範囲を変更できます。
例えばもっと長期間のチャートを見たいなら、横軸で右にドラッグすることでチャートが狭くなって長期間表示されます。
一定期間の表示(※足種が変わるので注意)
チャート下に「1日」「5日」などの表記がありますが、ここをクリックすると現在のブラウザ幅がちょうどクリックした期間になるようにチャートが調整されます。ただし足種も変わる場合があるので注意してください。

指定日付にジャンプ
「●●年のあの日」といった感じで、任意の日付の前後の様子を確認したい場合もあると思います。その場合はチャート下中央付近にある「移動」アイコンをクリックしましょう。(もしくはAlt+GでもOK)
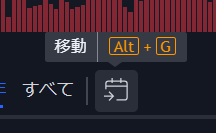
カレンダーが表示されるので、確認したい日付を選択しましょう。
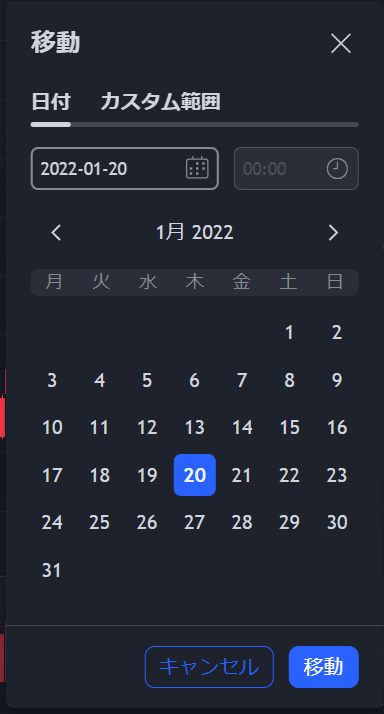
「移動」ボタンで確定すると、指定した日付がちょうど真ん中に来るように、チャート全体が移動して表示されます。(指定した日付もラベルで表示されます)
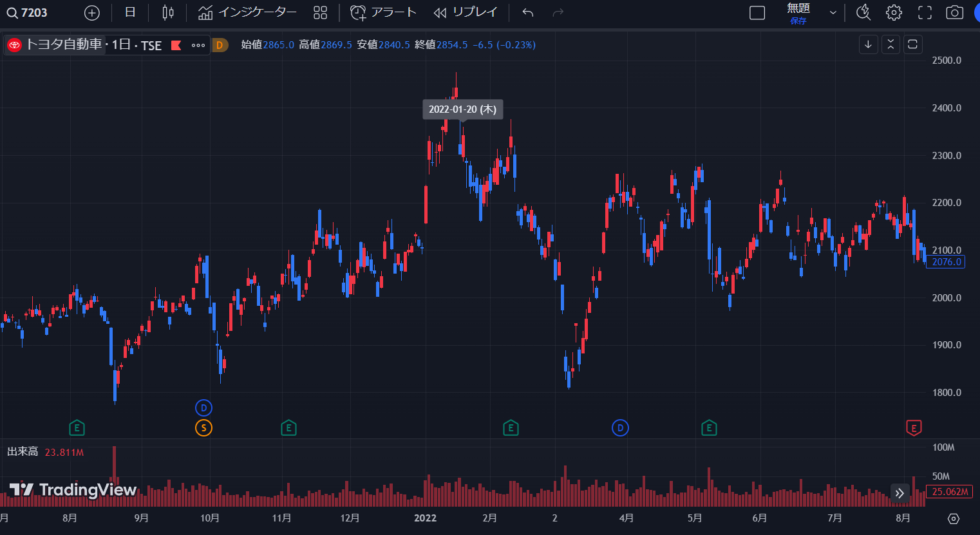
任意の範囲を拡大
現在表示されているチャートの中で、特定の範囲だけ拡大して見てみたい場合はどうしましょうか?「ズームイン」機能を使いましょう。
チャート左側に表示されるアイコン群の中から「+マークの虫眼鏡アイコン」をクリックしてください。
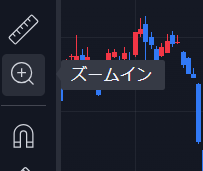
その状態でチャート上でマウスをドラッグ&ドロップすると、その四角形の範囲が拡大表示されます。
(ズームイン前)
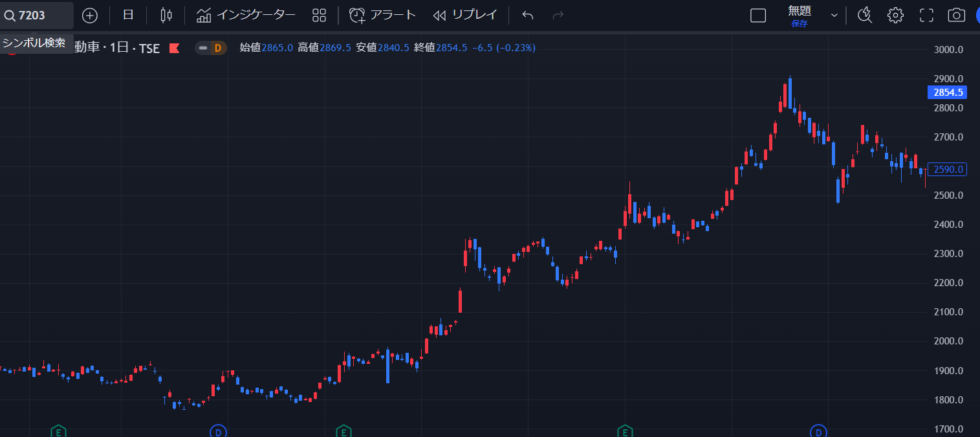
(ズームイン後)
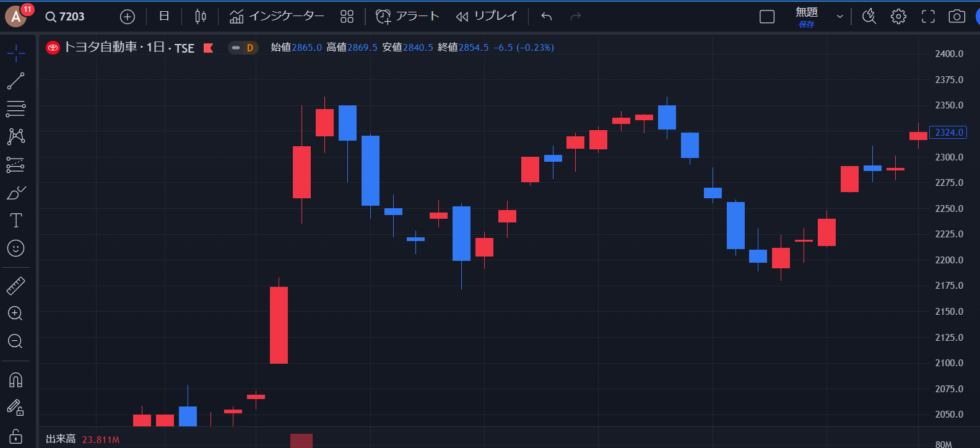
元に戻したいときは、「ーマークの虫眼鏡アイコン」をクリックしましょう。
おわりに
以上、TradingViewのチャートで銘柄や足種を指定する方法と、チャートの表示期間などを変更するための基本操作などについて解説しました。
ひとまずこれだけ覚えておけば、自分が確認したいチャートを自由に表示できるかと思います。ぜひ実際に操作しながら覚えてみてみてください。

