TradingViewは海外製のツールということもあり、チャートの見た目が日本の証券会社ツールに比べてやや独特な部分もあります。初期設定だとこんな感じですね。
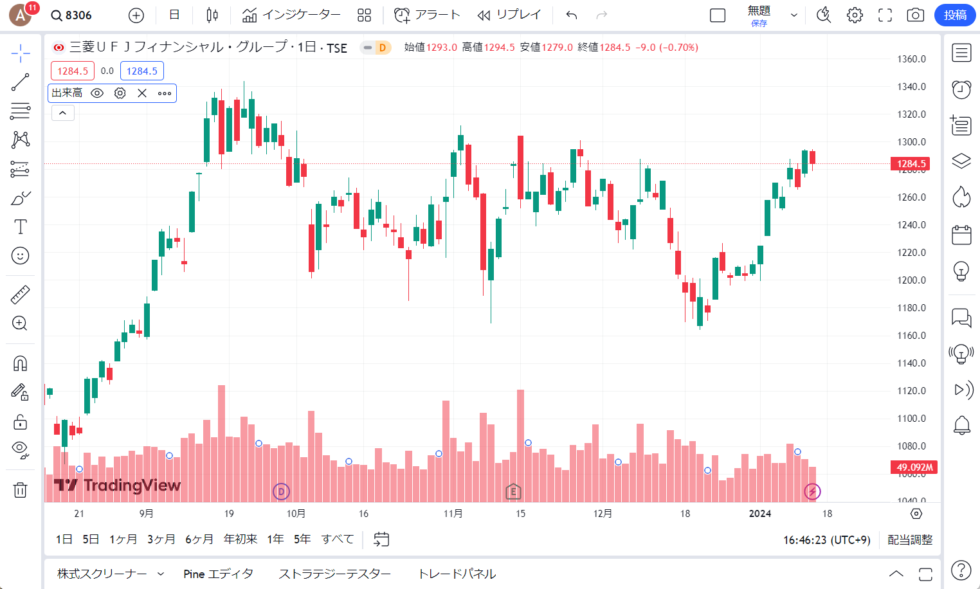
このままでも全然問題ないのですが、ローソク足チャートの配色が少し違ったり、出来高グラフがチャートと重なって見えなかったり・・と、細かいところが気になります。
本記事ではこれから初めてTradingViewのチャートを使おうと考えている方向けに、オススメのチャート初期設定をいくつかご紹介します。
※好みの問題もあるので、取り入れるものだけ設定してみてください。
TradingViewチャートのオススメ初期設定一覧
1. チャート背景を黒に変更(ダークモード)
のっけから好みが分かれる設定なのですが(笑)、先に設定しておかないとこれ以降の設定に影響するので先にご紹介を・・
TradingViewのチャートは初期設定だと背景色が白になっていますが、僕は黒が好きなのでいつも変更しています。
変更方法ですが、チャート画面の左上に表示される自分のアイコンマークをクリックし、メニューから「ダークモード」をクリックして有効化しましょう。
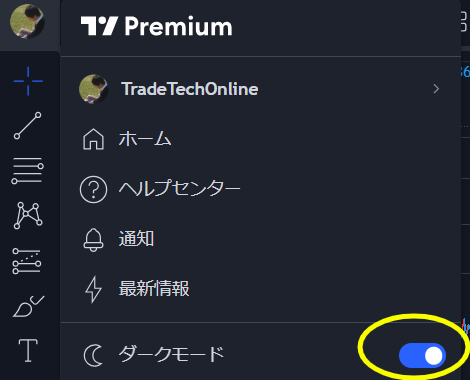
ダークモードに設定すると、メニューなども含めて全体的に黒メインの配色となります。
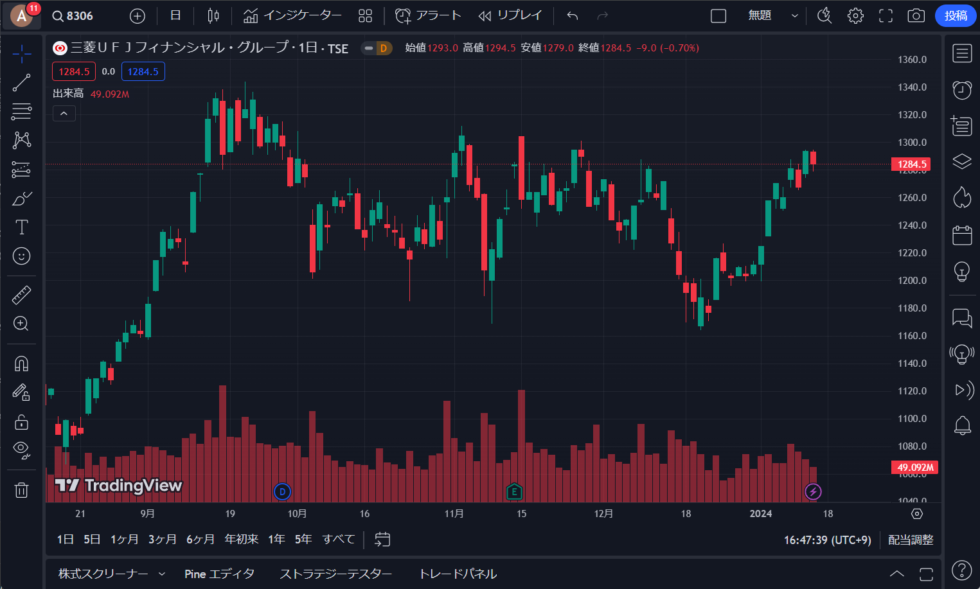
2. ローソク足の配色を日本式に変更(陽線が赤、陰線が青)
TradingViewで表示されるローソク足チャートの配色は、陽線が緑/陰線が赤、という海外仕様になっています。
日本国内では陽線が赤/陰線が青、となっていることが多いと思いますので、こちらに慣れている方は設定を変えてみましょう。
チャート上の何もないところで右クリックし、メニューから設定をクリックしましょう。
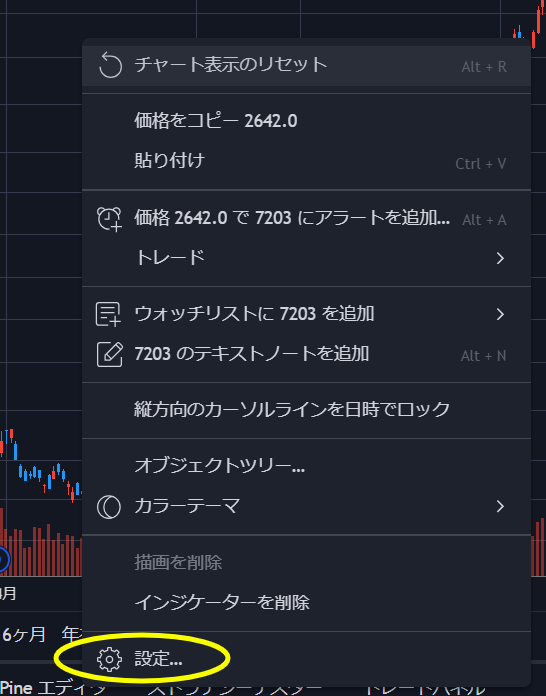
「チャート設定」というダイアログが表示されるので、左側メニューの「シンボル」を選択すると、右側に「実体/枠/ヒゲ」という項目が表示されるかと思います。
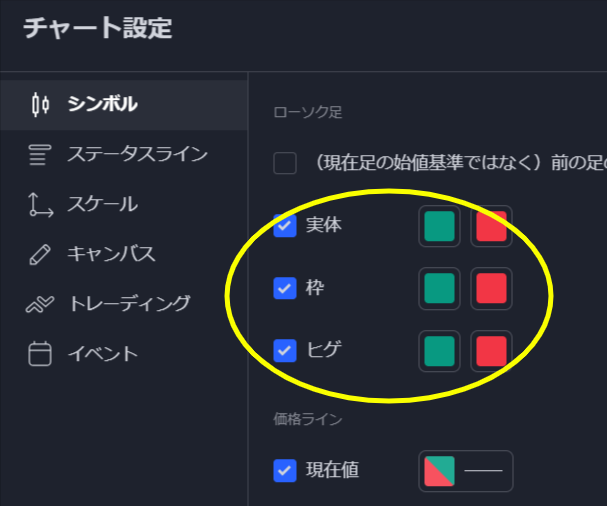
各項目の右側にある色のついた四角は、左が陽線/右が陰線の時の色になります。それぞれの四角をクリックするとカラーパレットから色が選択できます。
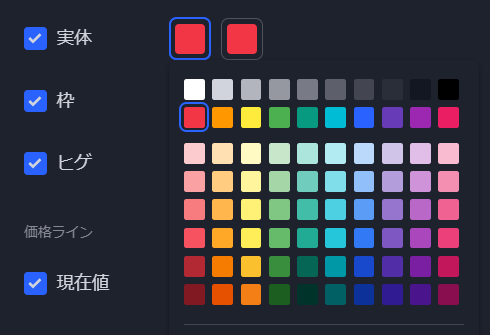
3つの項目すべてについて、左の四角を赤/右の四角を青、にしてみてください。背景が黒の時は青は少し薄めの方が見やすいです。以下のようになればOK。
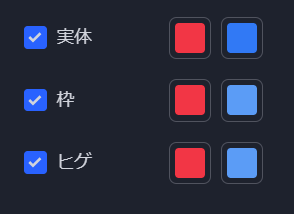
ローソク足チャートも、こんな感じで配色変更されました。
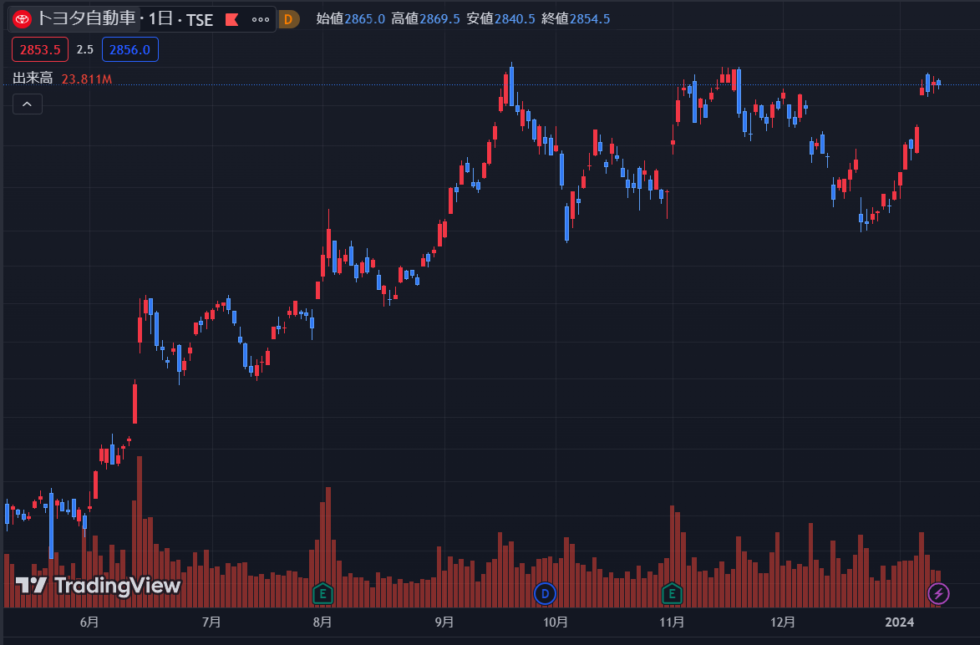
3. 現在値ラインの色を見やすくする
初期設定だと、チャート表示している銘柄の現在値(最後の終値)に水平のラインが引かれています。
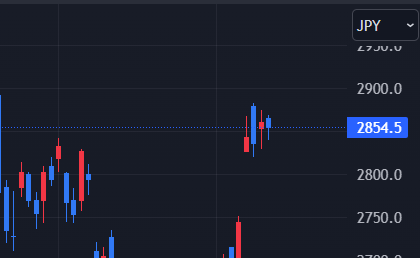
目立ちすぎているので薄くしたい場合や消したい場合は、以下の設定で変更可能です。
上でチャート配色を変えた時と同じ画面の中に、「現在値」という項目があります。右側の四角とラインの部分をクリックすると、カラーパレットなどが表示されます。個人的には薄い黄色くらいの方が見やすいので、色は黄色を選択し、下に表示される「不透明度」を50%くらいにすることが多いです。
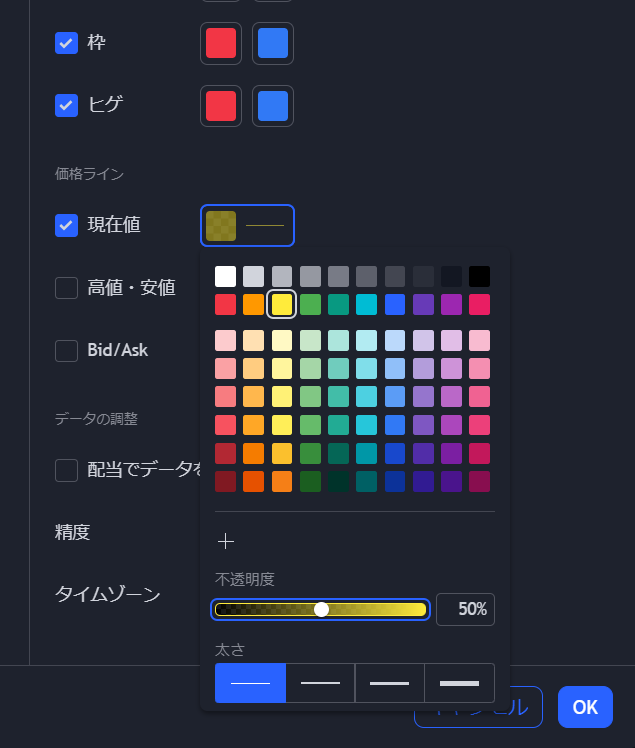
こんな感じで、現在値ラインが見やすく表示されるようになりました。
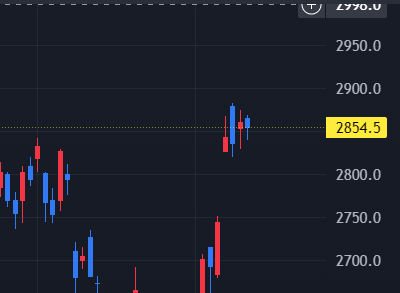
ちなみに現在値ラインを非表示にしたい場合は、設定画面の「現在値」のチェックを外せばOKです。
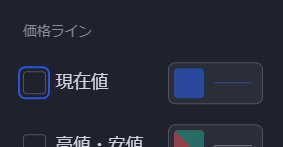
4. ローソク足の現在値をステータスラインで見やすくする
チャート上部には「ステータスライン」というエリアがあり、銘柄名などの情報が表示されています。銘柄名の右側に始値などの価格が表示されていますが、これはチャート上でマウスカーソルが当たっているローソク足の情報になります。
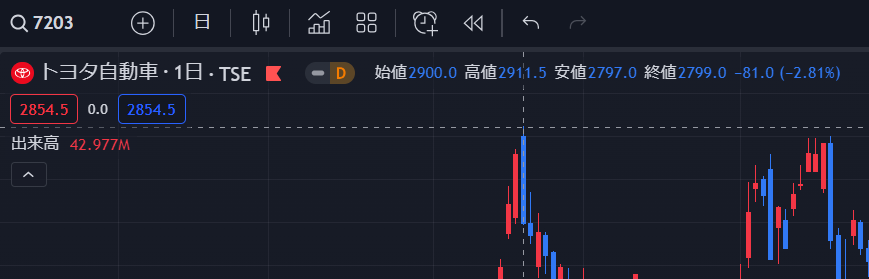
こちらですが、出来高を表示することもできるので設定してみましょう。やり方は簡単で、ステータスラインの上で右クリックし「出来高」にチェックを入れるだけ。
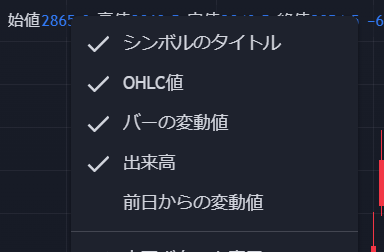
これで、出来高も表示されるようになりました。

5. 売買ボタンを非表示
また、ステータスラインには「売買ボタン」というものが表示されています。
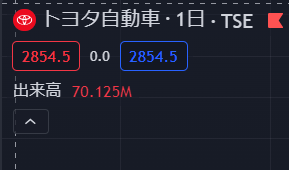
FXや仮想通貨などであればブローカーと接続してここから直接発注できるのですが、国内証券会社は残念ながら現状対応していません・・。
「ペーパートレード」といってトレードをシミュレーションできるような機能も用意はされていますが、使わない場合は「売買ボタン」を右クリックして「売買ボタンを表示」のチェックを外しておきましょう。
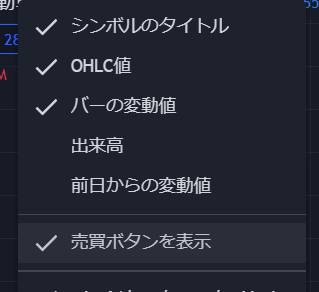
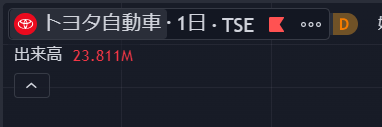
6. 出来高グラフがチャートとかぶらないようにする
チャートの下に出来高グラフが表示されますが、初期設定だとローソク足チャートと出来高グラフが重なって見づらい場合があります。
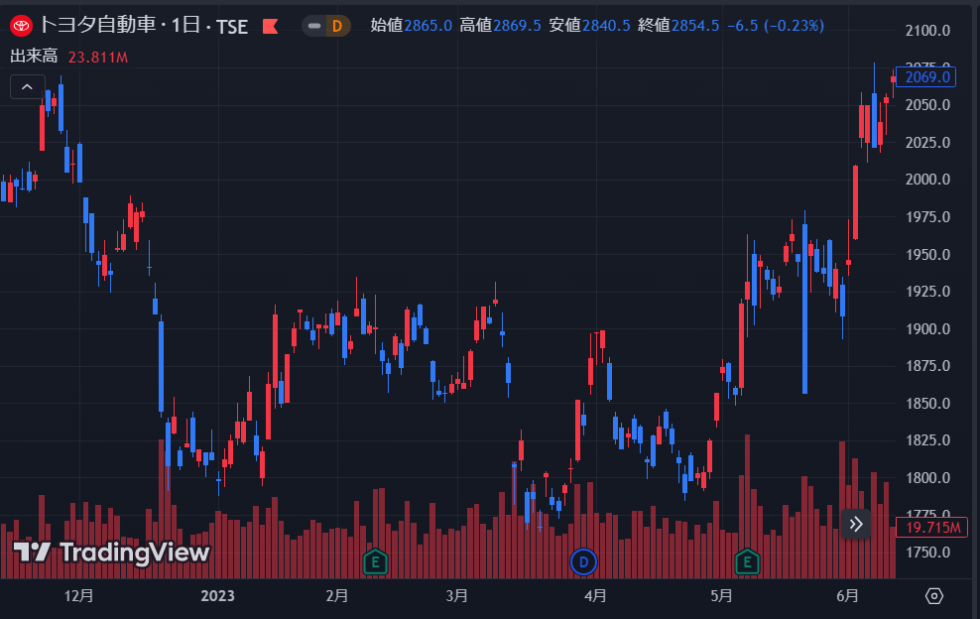
TradingViewではチャートやグラフを描画するエリアを「ペイン」と呼ぶのですが、初期設定だとチャートと出来高グラフが同じペイン上に描画されているため、重なる問題が起きてしまっています。
これを解決するには、出来高グラフを右クリックして「移動」→「下の新規ペインへ」をクリックしてください。
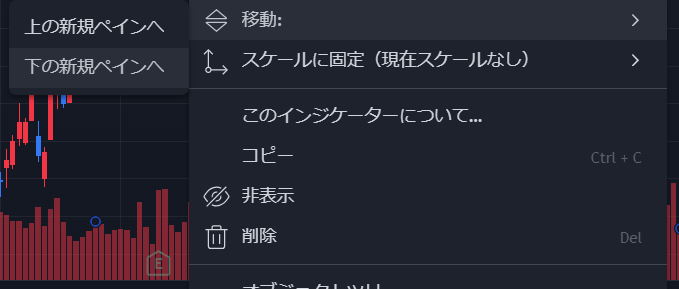
すると、チャートと出来高グラフが別々のペインに分離して、重ならないようになります。(境界線にマウスカーソルを合わせてドラッグするとペインの大きさを調整できます)
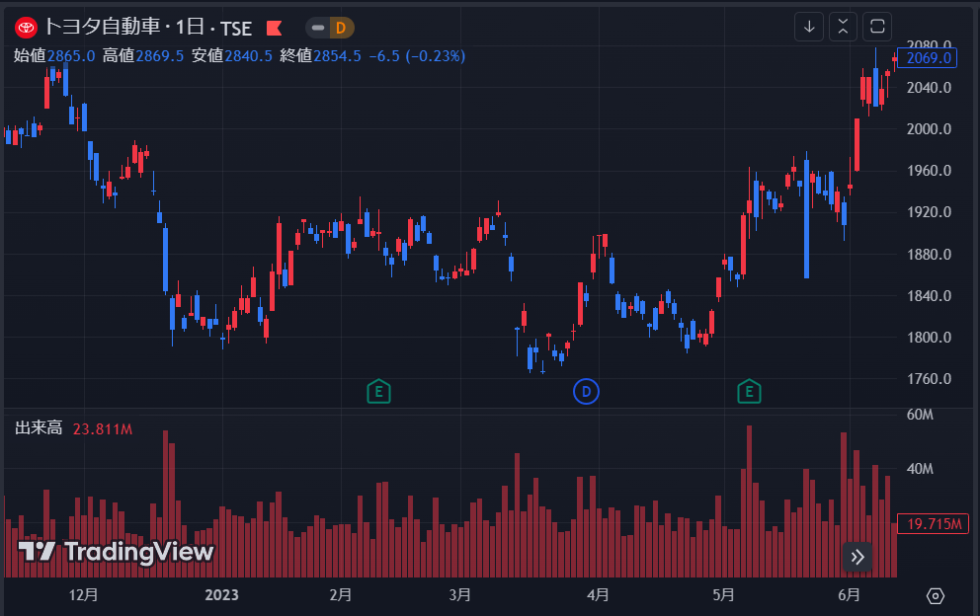
ちなみにこの「ペイン」という概念は、RSIやMACDなどオシレーター系のインジケーターを追加したり、PineScriptでインジケーターを自作する際に必要となることがある知識ですので、ぜひ覚えておいてください。
おわりに
以上、TradingViewチャートのオススメ初期設定についてご紹介しました。
チャートはTradingViewの中でも頻繁に見る機会が多くなる機能だと思いますので、本記事を参考に自分好みの設定にしてみてください。

