TradingViewではテクニカル指標などチャートに表示するグラフを「インジケーター」という機能で表示させることができます。
本記事では自分が追加したいテクニカル指標をチャートに表示するために、インジケーターをどのように追加すればよいのか?また移動平均線の日数などパラメータを設定するにはどうすればよいか?などについて解説します。
また、覚えておくと便利なインジケーターの操作や設定についてもいくつかご紹介します。
インジケーターの追加手順
1. チャート上部の「インジケーター」をクリック
チャートを表示したら、まずはチャート上部にある「インジケーター」をクリックしましょう。(ブラウザ幅が小さい場合はアイコンのみが表示されます)
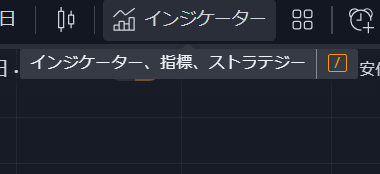
「インジケーター、指標、ストラテジー」という名前の画面が表示され、様々なインジケーターが表示されます。
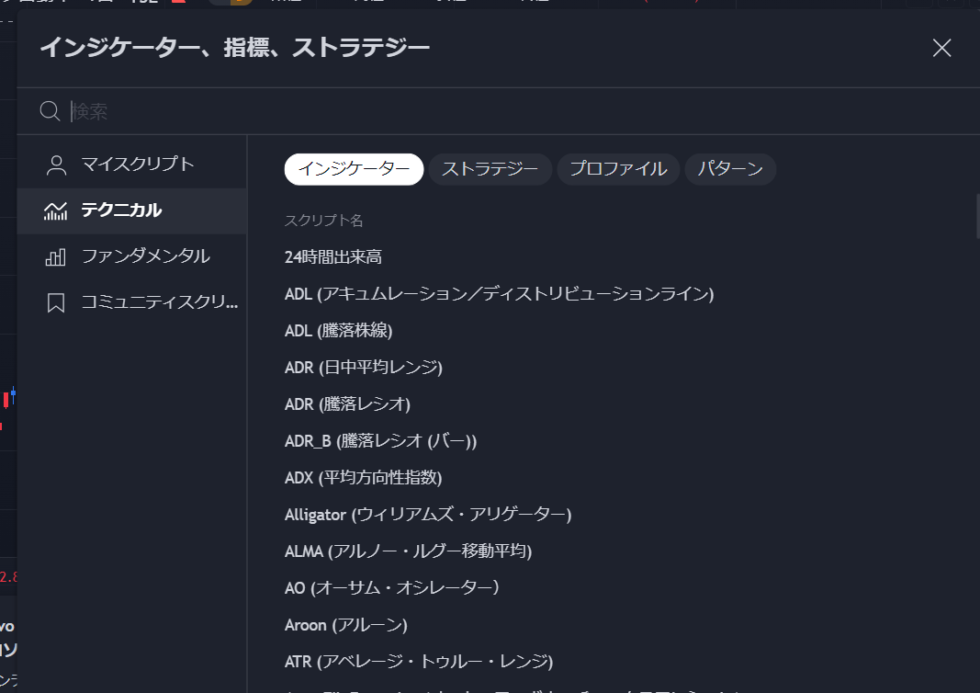
インジケーターの検索
TradingViewに標準搭載されているインジケーターから自分が追加したいテクニカル指標を探すには、リストから探すか検索して探す方法があります。
リストから探すには、左側に「テクニカル」が、右側の上部に「インジケーター」が選択されている状態にすると、利用可能なインジケーターの一覧が表示されますので、スクロールして探していきます。
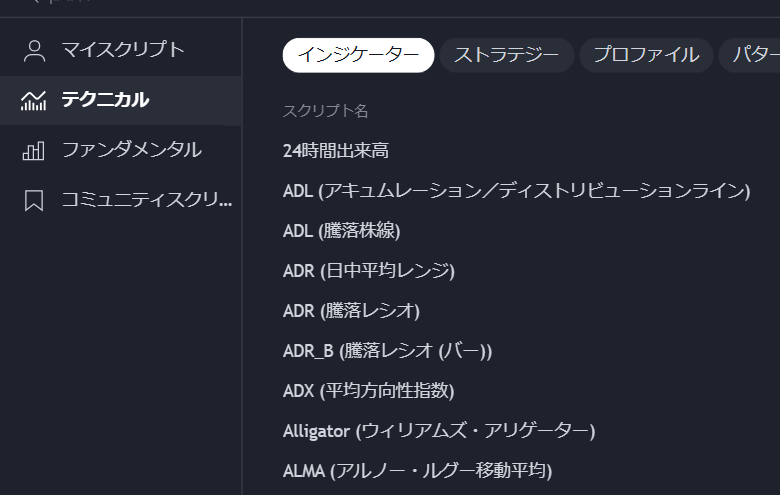
また、テクニカル指標名を検索して探す方法もあります。検索窓に日本語または英語でテクニカル指標名の一部を入力すると一覧がフィルタリングされるので、そこから選べます。
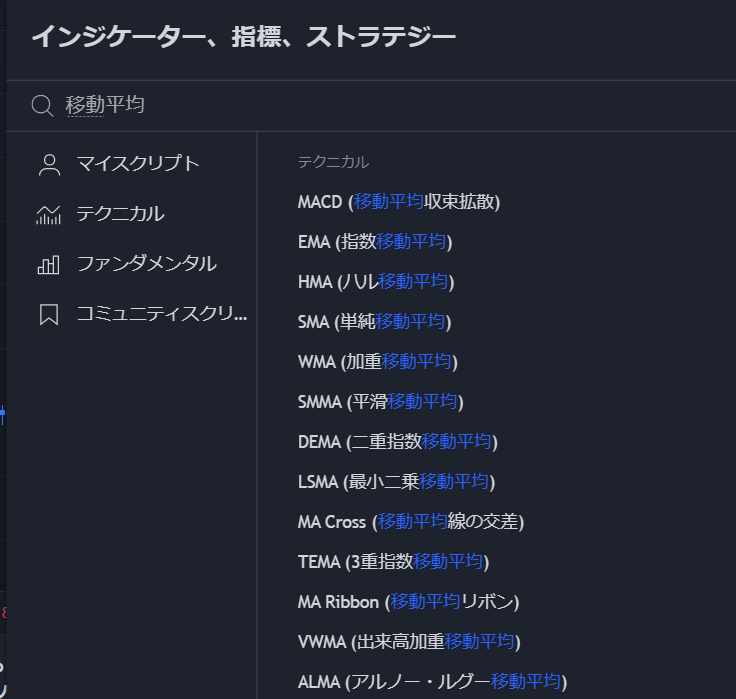
注意点として、名前で検索する場合は正式名称でなければなりません。例えば通常の移動平均線は「SMA(単純移動平均)」になりますので、「移動平均線」で検索するとヒットしません。
以下、よく利用されるテクニカル指標のTradingView名です。左の英語表記を使うとすぐに検索できて便利。
| SMA | 通常の移動平均線(単純移動平均線) |
| EMA | 指数平滑移動平均線 |
| BB | ボリンジャーバンド |
| RSI | RSI(相対力指数) |
| MACD | MACD(移動平均収束拡散) |
| STOCH | ストキャスティクス |
| ATR | ATR(アベレージ・トゥルー・レンジ) |
インジケーターが表示される
チャートにインジケーターを追加すると、チャート上にテクニカル指標のグラフが表示されます。また銘柄名の下に追加したインジケーターの名前やパラメータなどが表示されます。こちらからインジケーターの各種設定などが行えます。
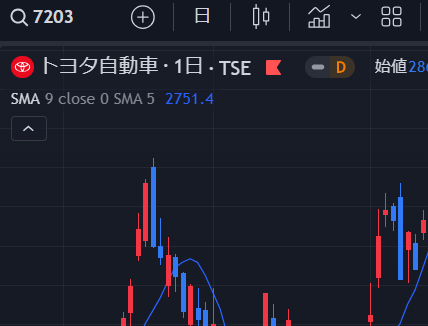
もしインジケーター名が表示されない場合は、チャートを右クリック→「ステータスライン」→インジケーター項目にあるタイトル、引数、値などのチェックを入れてみてください
インジケーターの設定
インジケーターの設定画面
インジケーター名にマウスをあてると、いくつかのアイコンが表示されます。

この中にある歯車アイコンをクリックすると、インジケーターの設定画面が表示されます。「パラメーター」「スタイル」「可視性」のタブがありますが、「可視性」以外の内容はインジケーターごとに異なります。(以下は「SMA(単純移動平均)」の例)
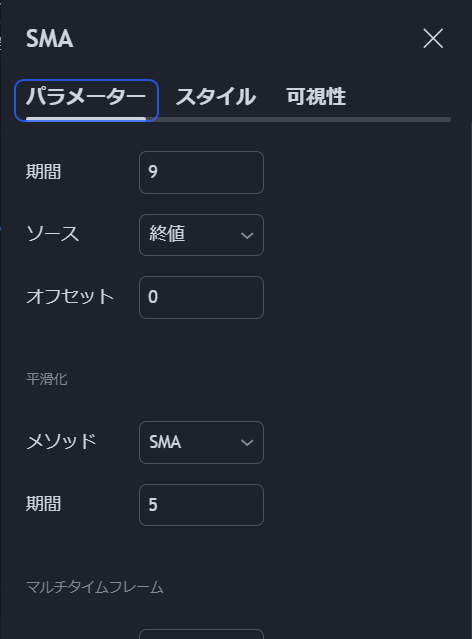
「パラメータ」で移動平均の日数などを変更
各インジケーターごとに用意されたパラメータを設定できます。例えば「SMA(単純移動平均)」では以下のようなパラメータが用意されています。
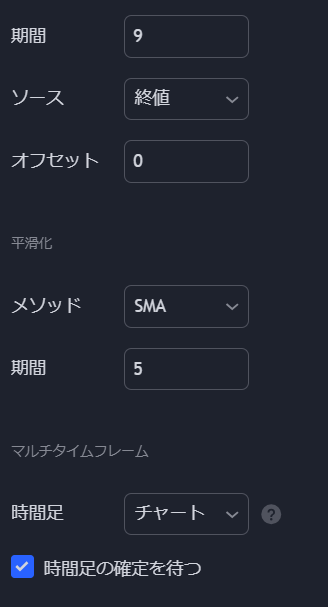
「期間」が日数(足数)のことなので、例えば20日移動平均線を表示したい場合は「20」とすればOKです。
「スタイル」でグラフの見た目などを変更
「スタイル」タブでは、インジケーターが描画するグラフの色や形状などを設定できます。「SMA(単純移動平均)」の場合は、以下のような画面です。
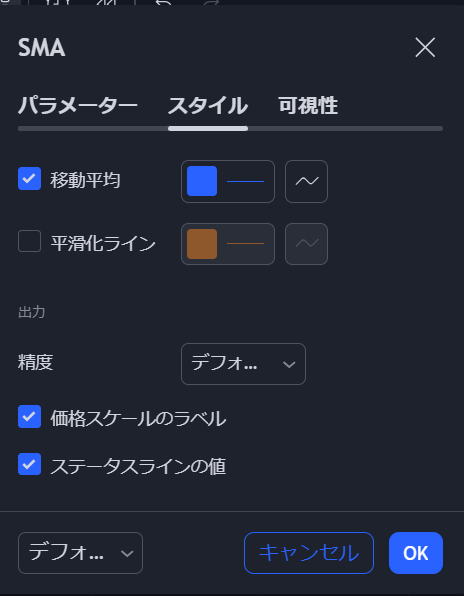
「移動平均」の右側をクリックするとカラーパレットなどが表示されますので、ここで移動平均グラフの色や線の濃さ、太さなどを指定できます。
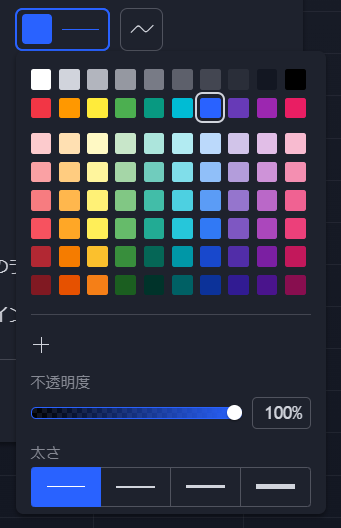
「可視性」タブはあまり使わない
もう1つ「可視性」というタブがありますが、こちらはインジケーターを表示する足種を限定したりする場合に利用します。ただあまり使う機会はないので、最初は無視してOKです。
覚えておくと便利なインジケーター操作
その他、覚えておくと便利なインジケーターの操作をいくつかご紹介しておきます。
ショートカットキーでインジケーター一覧画面を表示
インジケーターの選択画面はキーボードの「/」(スラッシュ)を押しても表示できます。キーボード操作に慣れている方はこちらの方が早いかも。
よく使うインジケーターは「お気に入り」登録がおすすめ
頻繁に利用するインジケーターは、毎回検索して探すのも面倒です。そんな時はインジケーターをお気に入り登録しておきましょう。
一覧の各インジケーターにマウスをあてると、左側に☆マーク(お気に入りに追加)が表示されます。
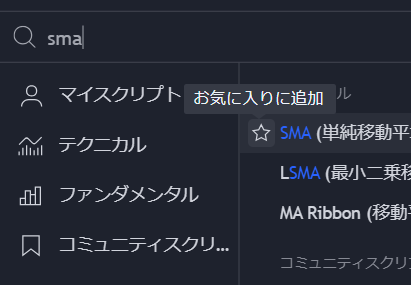
こちらをクリックすると、左メニューに新たに「お気に入り」が追加され、☆マークをつけたインジケーターのみが一覧表示されるようになります。今後はこちらからインジケーター追加すると便利です。
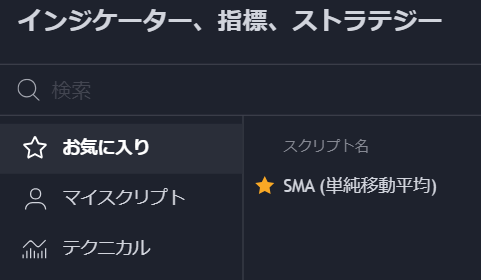
インジケーターを削除
インジケーターを削除したい場合は、インジケーター名にマウスをあてて「X」アイコンをクリックすればOKです。
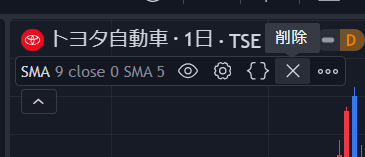
また、チャート上でグラフをクリックした状態で右クリック→削除か、キーボードの「Delete」キーを押しても削除できます。
インジケーターを一時的に非表示にする
削除ではなく一時的にインジケーターを非表示にしたい場合は、同じくアイコン一覧の中から目のマークをクリックすれば、以下のように非表示となります。再度表示したい場合はまた目のマーク(斜線入り)をクリックしましょう。

オシレーター系インジケーターの位置を入れ替える
オシレーター系のテククニカル指標や出来高は、チャートとは別のエリア(ペイン)に追加されます。例えばRSIとMACDを続けて追加すると、以下のようになります。
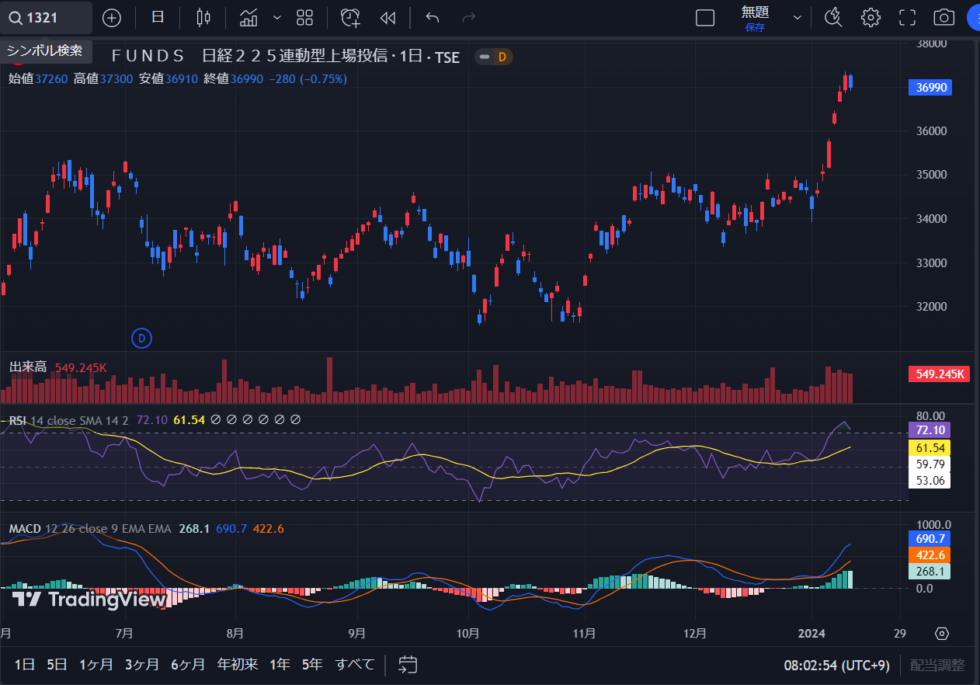
チャート以外のグラフの位置を上下入れ替えたい場合は、各エリア(ペイン)にマウスをあてると右上にアイコンが表示されるので、「↑」「↓」をクリックすると上下を入れ替えられます。
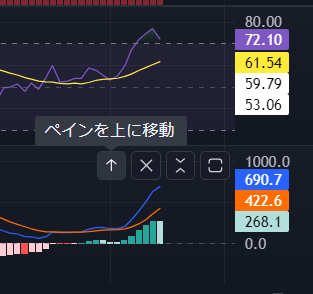
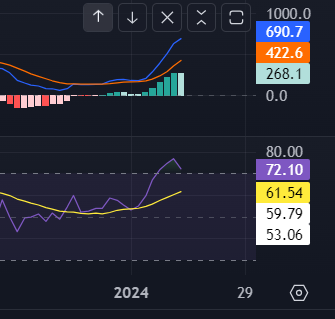
また他のアイコンで、ペインを狭めたり拡大したりといったことも可能です。
プラン別の違い
無料プランの場合、1つのチャートに追加できるインジケーターは最大2つまでです。(チャートと出来高以外であと2つ)
上位の有料プランになるほど、追加可能なインジケーターは増えていきます。
| Essentialプラン | 最大5個 |
| Plusプラン | 最大10個 |
| Premiumプラン | 最大25個 |
また、PineScriptでインジケーターが自作できると、1つのインジケーター内で複数のテクニカル指標を表示させることができ、無料プランでも多くのグラフを表示できます。例えば僕が自作して無料公開している以下のインジケーターは移動平均線が3本同時に表示できますが、無料プランでもお使いいただけます。

興味のある方はPineScriptの学習も検討してみてください。
おわりに
以上、TradingViewのチャートにテクニカル指標などのインジケーターを追加する手順や設定についてご紹介しました。
人それぞれ好みのテクニカル指標は異なるかと思いますが、TradingViewはテクニカル分析がメインのツールということもあり充実したインジケーターを扱うことができます。
ぜひ様々なインジケーターを試してみてください。

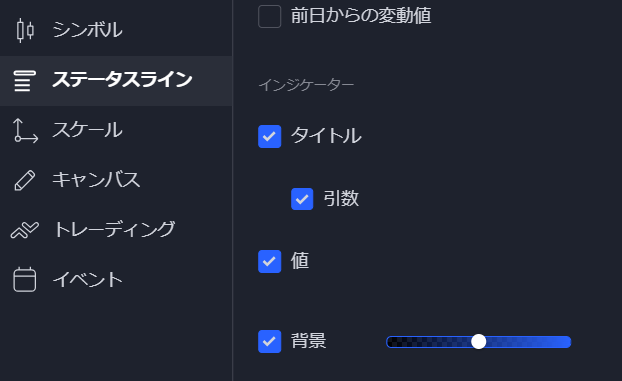





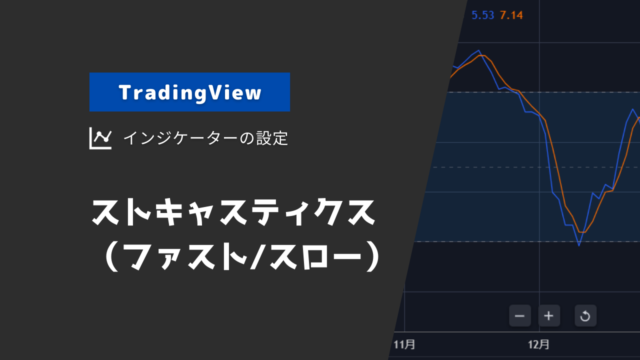

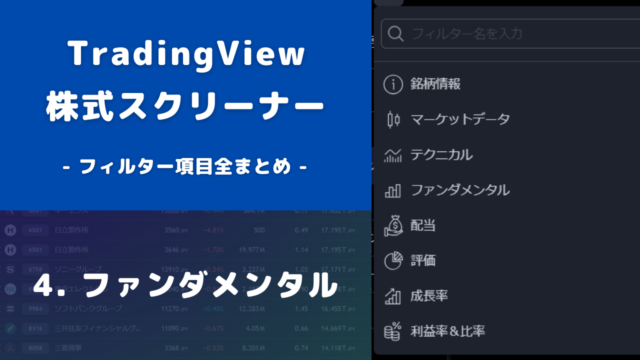
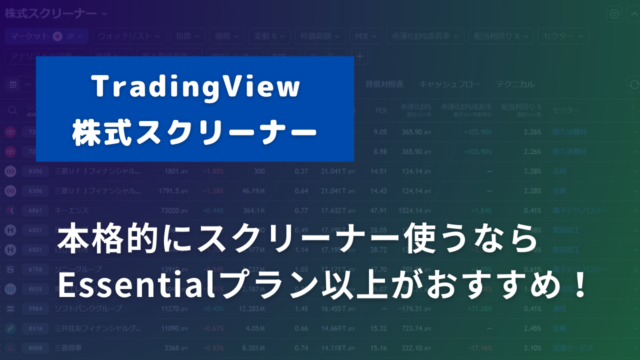
コメント