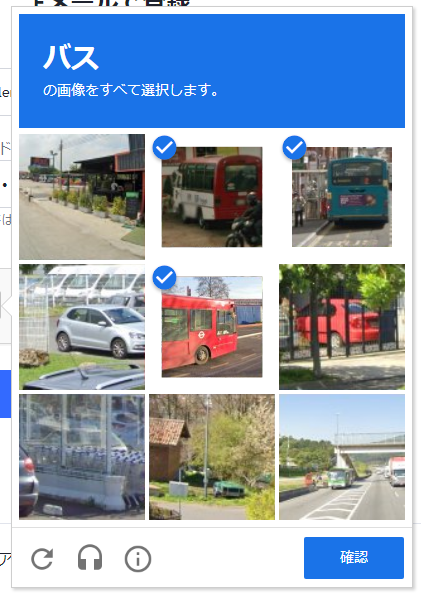TradingView(トレーディングビュー)に興味があるけれど、どうやって利用を始めたらよいか分からないという方向けに、利用までの具体的な登録手順についてまとめました。
TradingViewは証券会社のツールではないので口座開設の必要はありません。Twitterなどの一般的なWebサービスと同様、アカウント登録をすればすぐに無料で利用できるようになります。以下の手順でTradingViewの利用を始めてみてください!
※TradingViewって何?という方は以下の2記事も併せてご覧ください。

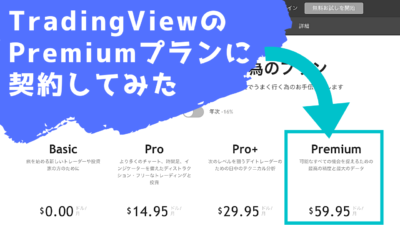
1. アカウントの登録
まずは以下のボタンをクリックして、TradingViewのWebサイトを開いてください。
以下のような案内が表示されるので、「無料ですぐに参加」ボタンをクリック。
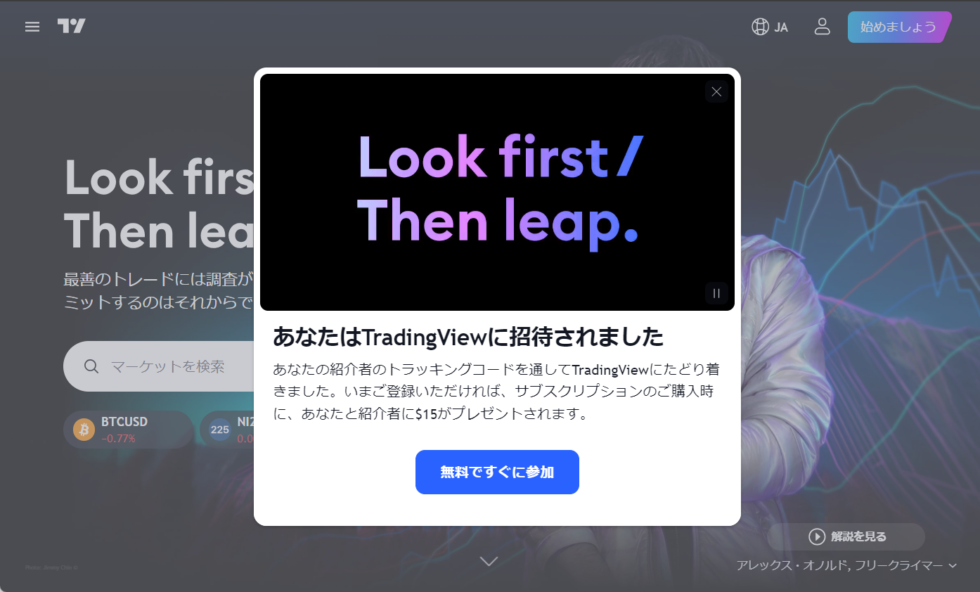
続いて以下のような画面が表示されるので、右側の「Eメール」をクリックしてください。
(GoogleアカウントやFacebookアカウントなどで登録したい方は上にある各ボタンから可能です)
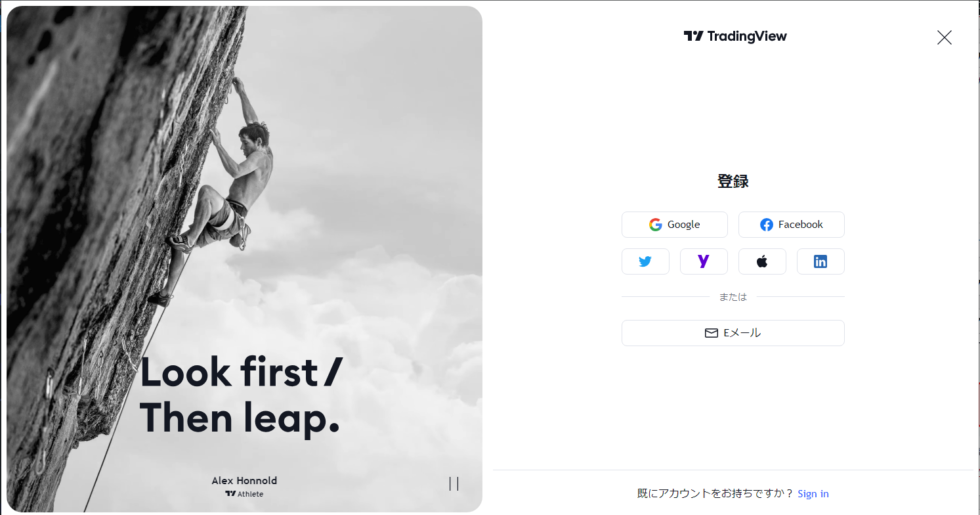
以下の画面が表示されるので、TradingViewアカウントに使いたいEメールとパスワードを入力し、「私はロボットではありません」にチェックを入れて、「アカウントを作成」ボタンをクリックします。(ここで入力した内容は今後TradingViewへのログインに必要なので覚えておいてください)
※パスワードは英数字記号を組み合わせた複雑なものにしないと次に進めない場合があります。「アカウント作成」を教えてもパスワード部分が赤くエラー表示される場合は、パスワードを長くしたり大文字や数字、記号などを混ぜたパスワードにしてみてください)
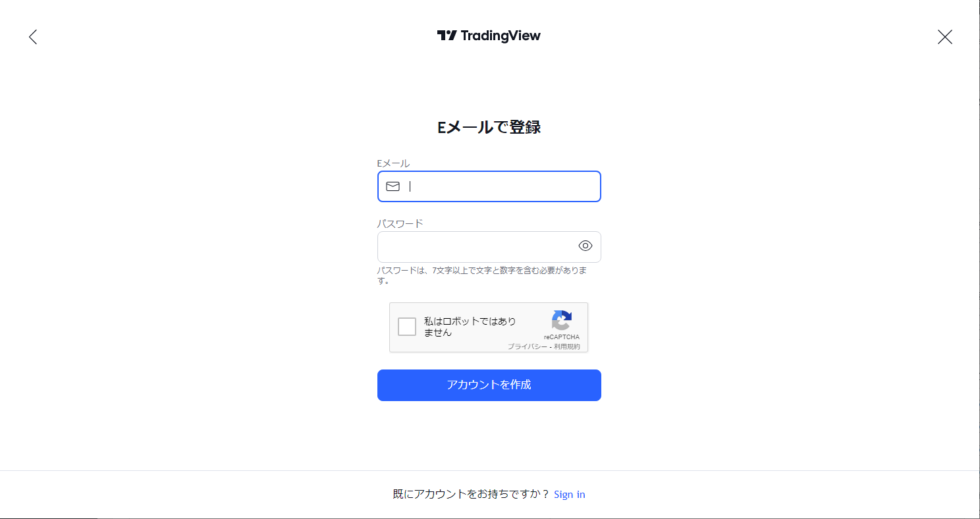
※「私はロボットではありません」にチェックを入れたとき、以下のようなものが表示されることがあります。内容は毎回変わりますが、一番上の指示に従って画像をクリックして選択し「確認」ボタンをクリックすればOKです。
入力が完了すると、以下のようなページが表示されます。
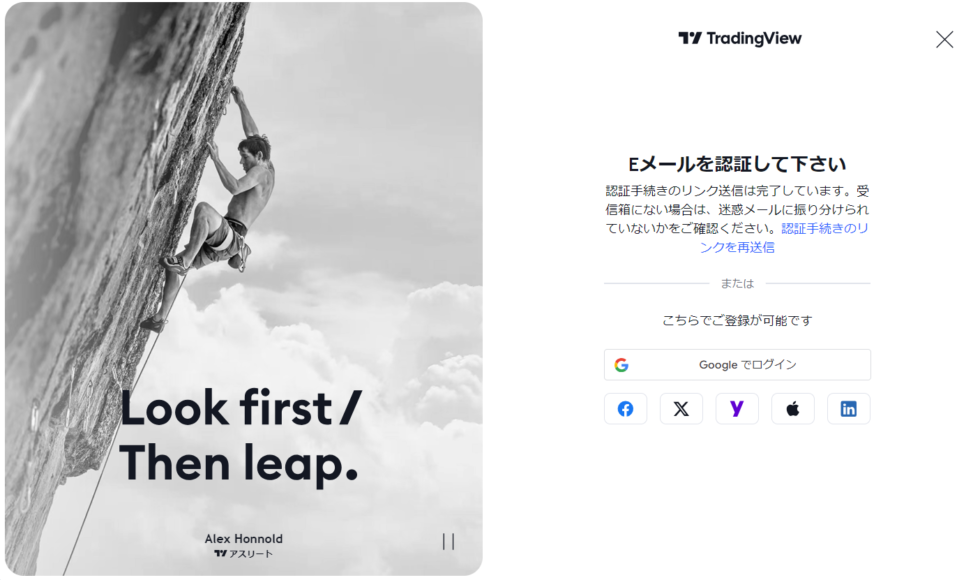
ここではまだ仮登録の状態です、入力したメールアドレス宛に送られたメール内を確認しましょう。(メールが届くのに数分かかる場合があるので、届いていない場合はしばらく待ってから確認してみてください)
2. 認証手続き
メールの受信BOXを確認すると、TradingViewから「メールアドレスを確認」という件名のメールが届いていると思います。
このメールの中にある「アカウントを有効化」ボタンをクリックしてください。(クリックできない場合はその下にある長~いURLをコピペしてブラウザで表示)
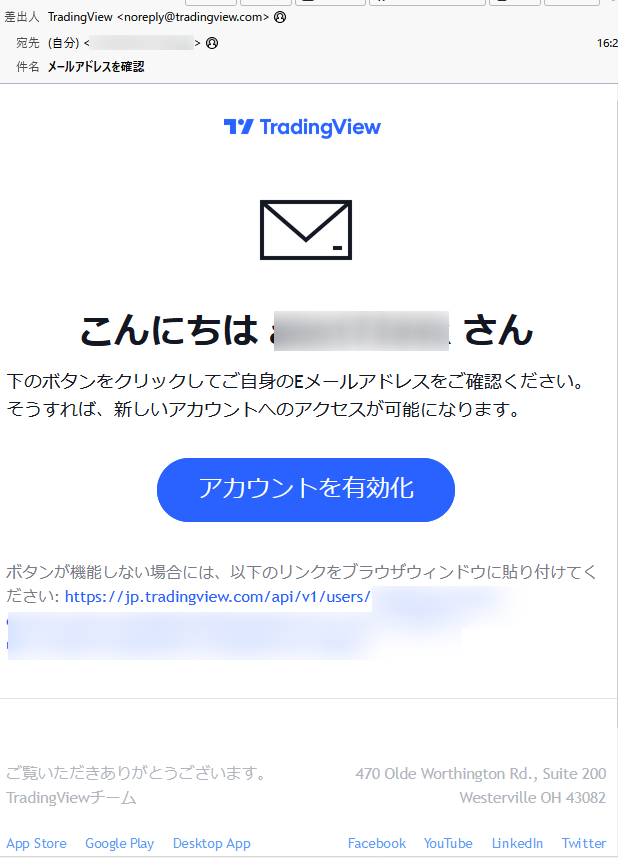
最後に以下のようなページが表示されます。
「ユーザー名」は今後TradingView上で表示されるあなたのお名前になります。初期でランダムな名前が設定されていますので、任意の名前に変更してください。(ここで保存した後、もう1回だけ変更できます)
その下にある2つのチェックも入れて、「次」ボタンをクリックするとアカウント作成完了です。
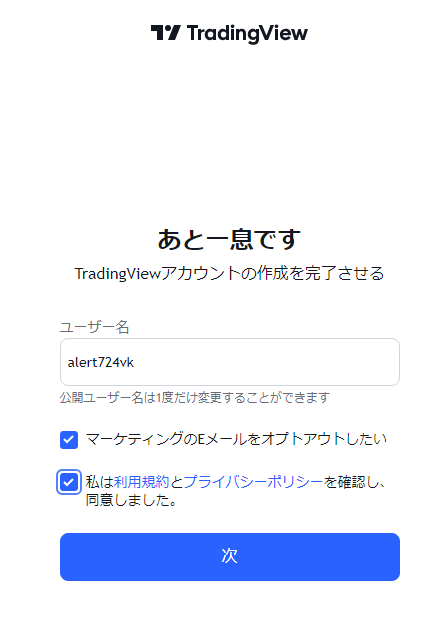
続いてプラン選択ページが表示されますが、まだ興味が無ければ一旦無視して大丈夫です。
右上にユーザー名の先頭アルファベットが色付きの丸いアイコンが表示されていると思いますが(以下の場合なら茶色の「A」)、この状態になっていればTradingViewのアカウント作成は完了しており、ログインしている状態になっています。
3. チャートの表示
チャートを表示したい場合は、上部メニューの「プロダクト」→「高機能チャート」からいけます。
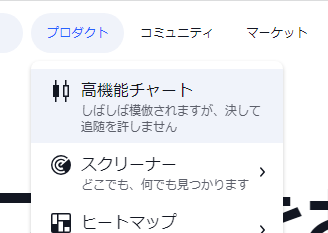
以下のようにTradingViewのチャート画面が表示されます。
(今後のために、このチャート画面をブックマークすることをオススメします)
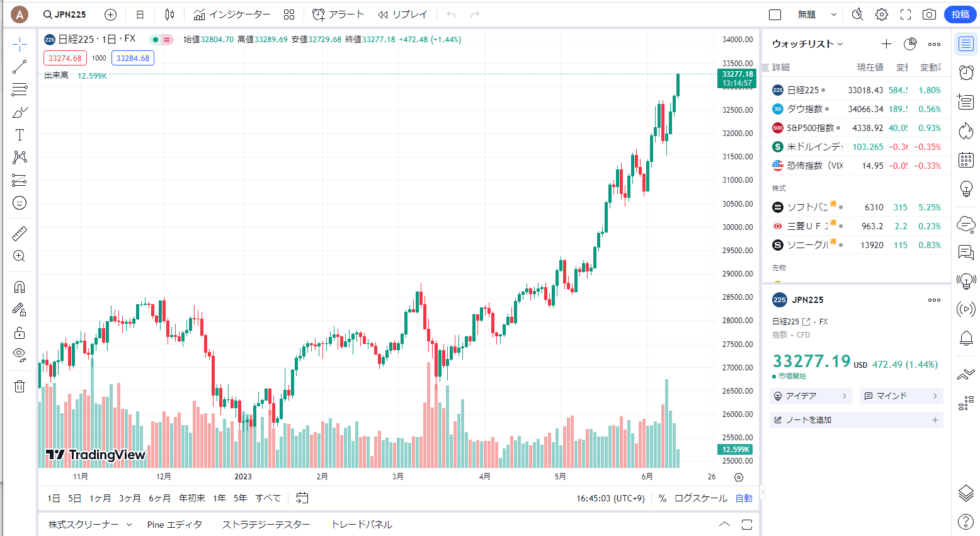
おわりに
以上がTradingViewの無料プラン(Basic)に登録する手順になります。
数分で登録できますので、興味のある方はぜひやってみてください!