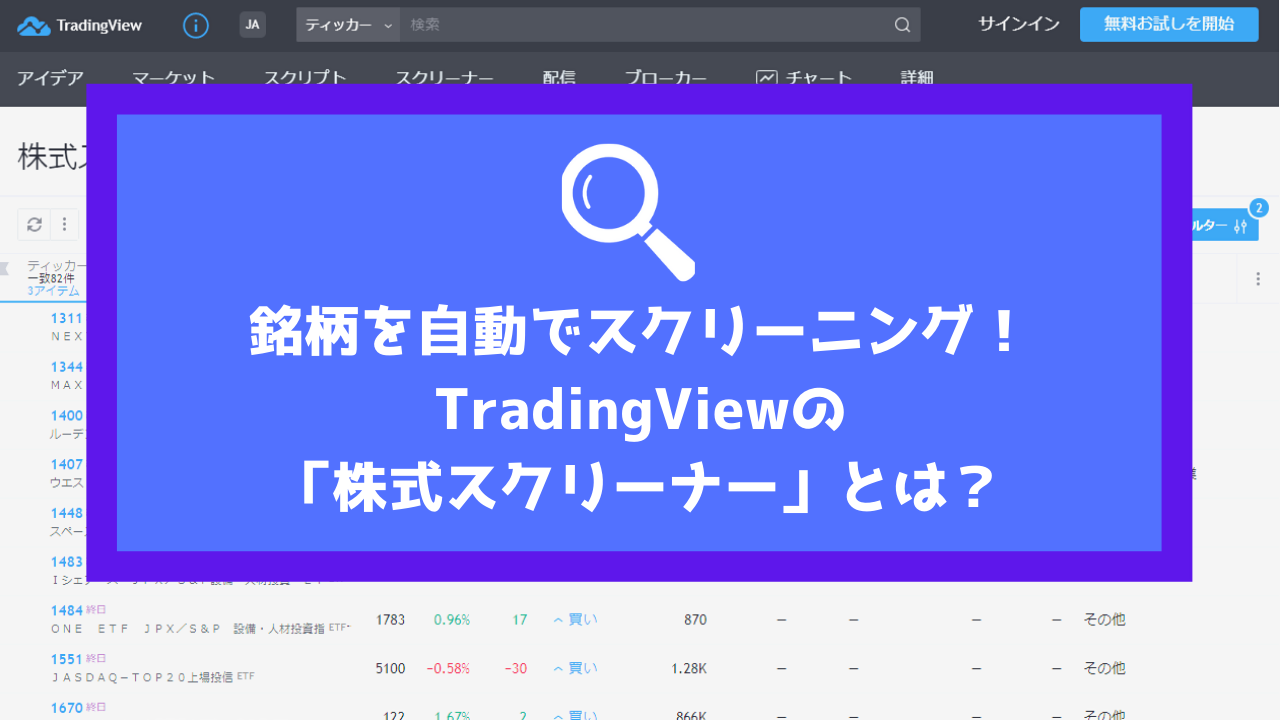次にトレードする銘柄、どのように探していますか?
決まった銘柄のみをトレードしている方、毎日目視でニュースやチャートをチェックしながら探している方、色んな投資スタンスがあるかと思います。
もしあなたが、毎日特定の条件を満たした銘柄だけをトレード候補としたいなら、条件に合致する銘柄を自動で探してくれるスクリーニング機能のあるツールを利用することをオススメします。
TradingViewにも「株式スクリーナー」という名称のスクリーニング機能がありますので、今回はこちらの機能についてご紹介していきます。TradingViewにまだ登録していない方でも今すぐ操作を試せるWebページがありますので、ぜひご一読ください。
※目的別の具体的な設定方法も掲載しています。
TradingViewの「株式スクリーナー」とは?
TradingViewはチャート分析機能だけでなく、銘柄スクリーニングが可能な「株式スクリーナー」と呼ばれる機能が搭載されています。
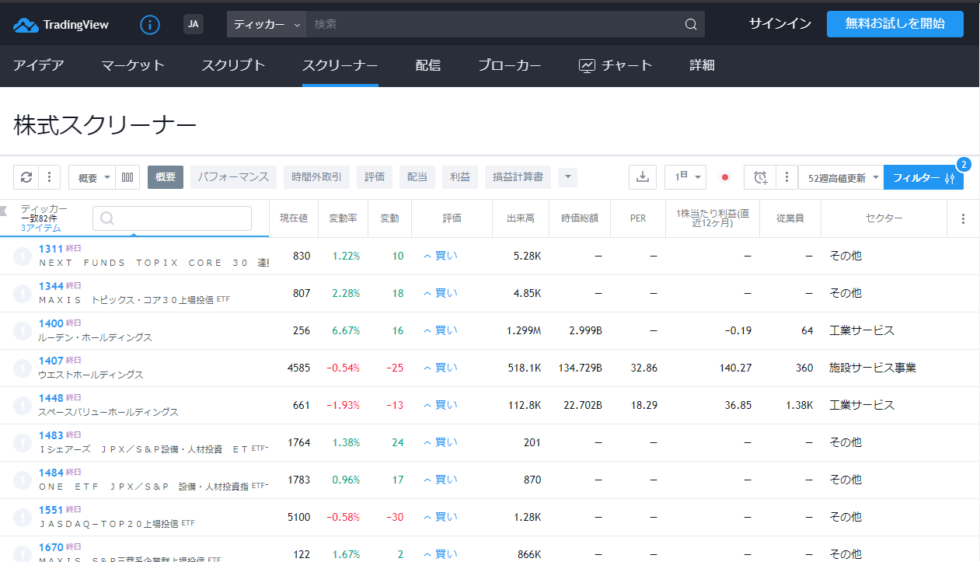
「株式スクリーナー」は、用意されている項目の大小や範囲を細かく設定していくことで、複雑な条件による銘柄スクリーニングが可能となっており、「株価が大幅に上昇した銘柄」「テクニカル指標のサインが発生した銘柄」「出来高が急騰した銘柄」などを簡単に探せるようになります。
これまでチャートで目視しながら1つ1つ確認していた作業が、ものの数秒で終わるようになるかもしれません・・。
【実例】株式スクリーナーで「52週高値更新銘柄」をスクリーニング
実際にスクリーニングを体験してみましょう!今回は直近52週の最高値を更新した”勢いのある銘柄”を抽出してみたいと思います。
TradingViewに未登録の方でも試せるので、ぜひ以下の手順をやってみてください。
(1) 「株式スクリーナー」ページを開く
以下のページからTradingViewの株式スクリーナーを開きましょう。TradingView未登録でも利用可能です。(すでに登録済みの方は、チャート画面の下に「株式スクリーナー」がありますのでそちらでもOKです)
https://jp.tradingview.com/screener/
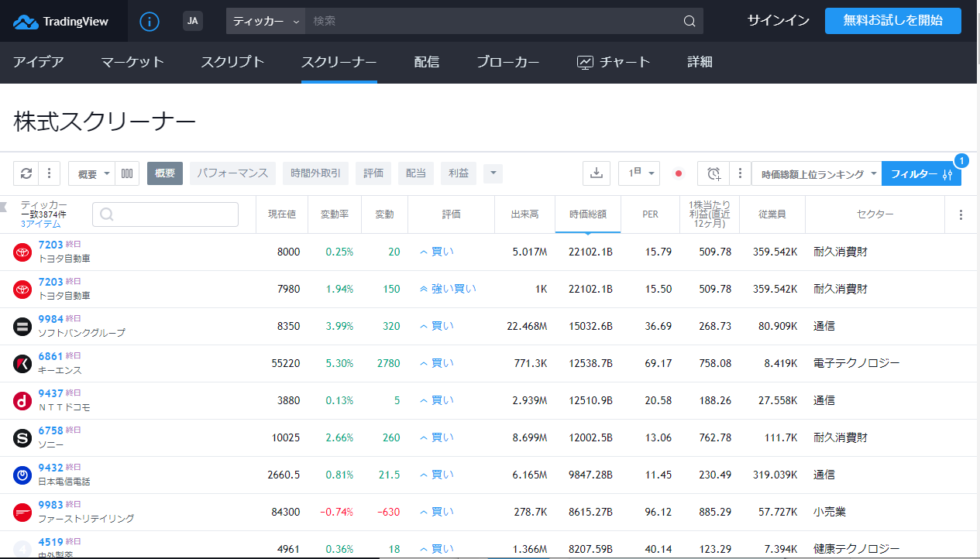
(2) スクリーン条件(予め設定済みの条件)を選択
今回はTradingViewが予め用意してくれている条件を利用します。右上にある「フィルター」ボタンの左側プルダウンメニューをクリックして「52週高値更新」をクリックしましょう。
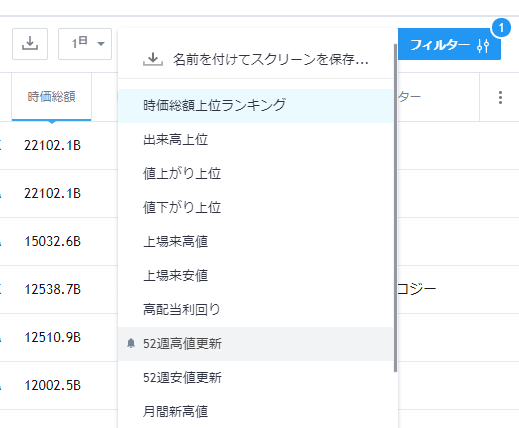
すぐに自動でスクリーニングされ、結果として該当する銘柄のみが一覧表示されます。
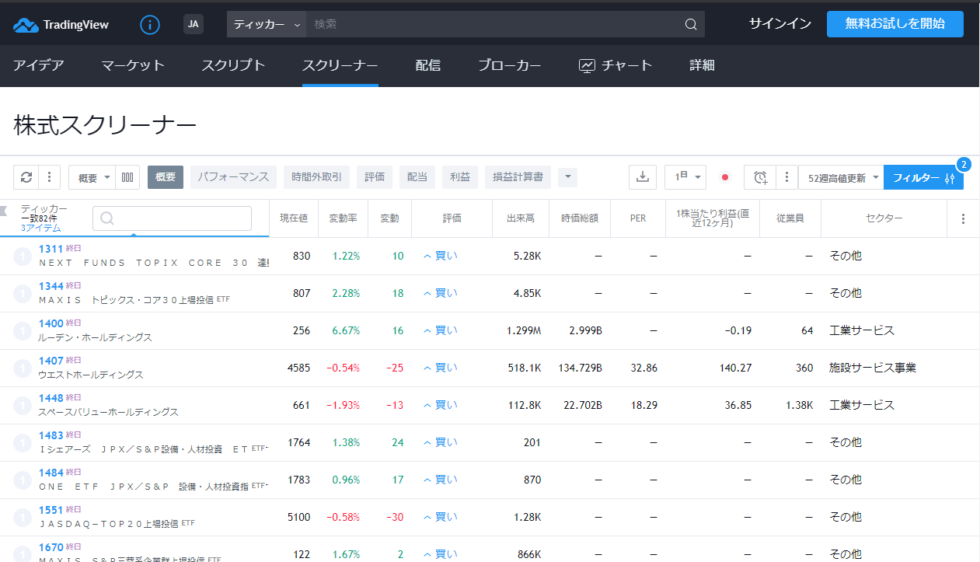
(3) フィルター条件をさらに変更
右上の「フィルター」ボタンをクリックすると、さらに条件を追加したり除外したりすることができます。
例えば標準ではETFなども対象になっているので、項目「シンボルタイプ」を「普通株」のみにすればETFなどは除外できます。
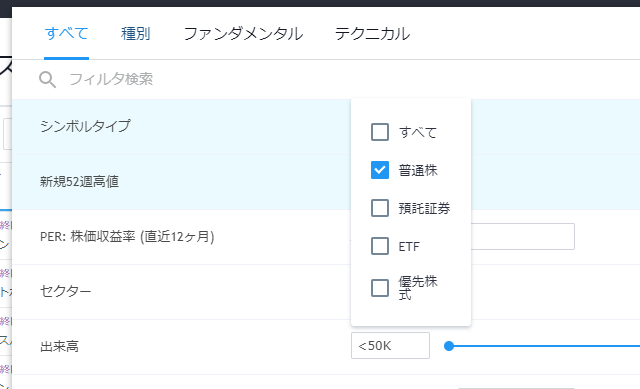
また、項目「現在値」の範囲を「1,000円~5,000円」にすれば、該当する価格帯の銘柄のみに絞り込むことができます。
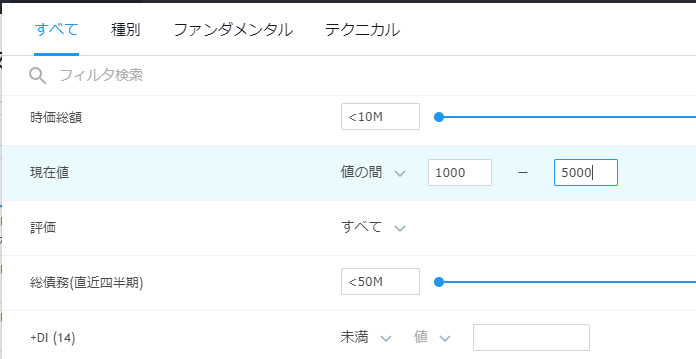
フィルター条件は非常に多く用意されているので、色々試してみてください。
注意点
TradingViewの株式スクリーナーは非常に便利ですが、日本国内株式で利用するうえではいくつか注意するポイントがあります。
(1) テクニカル指標はパラメータ変更不可
フィルター項目には移動平均線、ボリンジャーバンド、RSIなど一般的なテクニカル指標が含まれており、これらでスクリーニングを掛けることができます。
ただし、これらのパラメータについてはTradingView側が用意しているものしか利用できない仕様になっています。例えば移動平均線であれば「5日、10日、20日、30日、50日、100日、200日」が利用できるようになっており、日本国内でよく使われていそうな「25日、75日」などが用意されていないのが少し残念なところです。
用意されているパラメータで良ければ、「終値が移動平均線を上抜けた銘柄」「2本の移動平均線がクロスした銘柄」などなど、柔軟な銘柄抽出が可能となっております。
(2) ファンダメンタルの値は独自仕様(四季報や株探とは異なる)
株式スクリーナーのフィルター項目には「ファンダメンタル」というグループがあり、財務や決算などの情報が利用できるようになっています。
ただしこれらの数値についてはTradingView独自に集計されたものとなっており、四季報や株探など日本国内でよく見られている数値とは相違がありますのでご注意ください。
(参考)ファンダメンタルデータが他のソースと異なるのはなぜですか?
https://jp.tradingview.com/?solution=43000540145
TradingView登録で可能になること
今回ご紹介した手順はTradingView未登録でも試すことができましたが、無料プラン/有料プランに登録することでさらに以下のようなことが可能になります。
(1) 無料プラン(Basic)で利用可能になること
・広告が消える
・フィルター条件の保存ができる
・「自分が監視したい銘柄だけ」を抽出対象にできる
・アラートが利用可能に
よく利用する条件をいくつか設定しておけば、毎日クリック1つで簡単に呼び出せて便利です。
また「監視銘柄のみを対象」というのができるようになるので、自分が気になっている銘柄の一覧情報だけを表示することも可能になります。
(2) 有料プラン(Pro/Pro+/Premium)で利用可能になること
さらに有料プラン(Pro以上)に契約すると、以下のようなことも可能になります。
・日足以外での利用(分足など)
・自動更新(最短10秒ごと)
・スクリーニング結果のエクスポート
デイトレで場中にリアルタイムのスキャンをしたい方や、スクリーニング結果をエクスポートしてExcelなどで分析したい方にオススメです。
「株式スクリーナー」以外にも利用できる機能については、以下記事にそれぞれまとめてありますので参考にしてください。

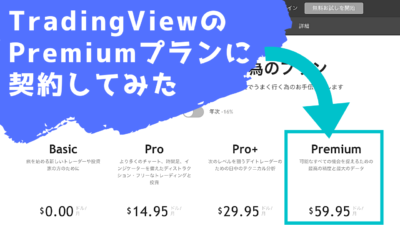
具体的なフィルター設定例
別ブログ記事で、目的別のフィルター設定例をまとめていますので、こちらも参考にしてみてください。
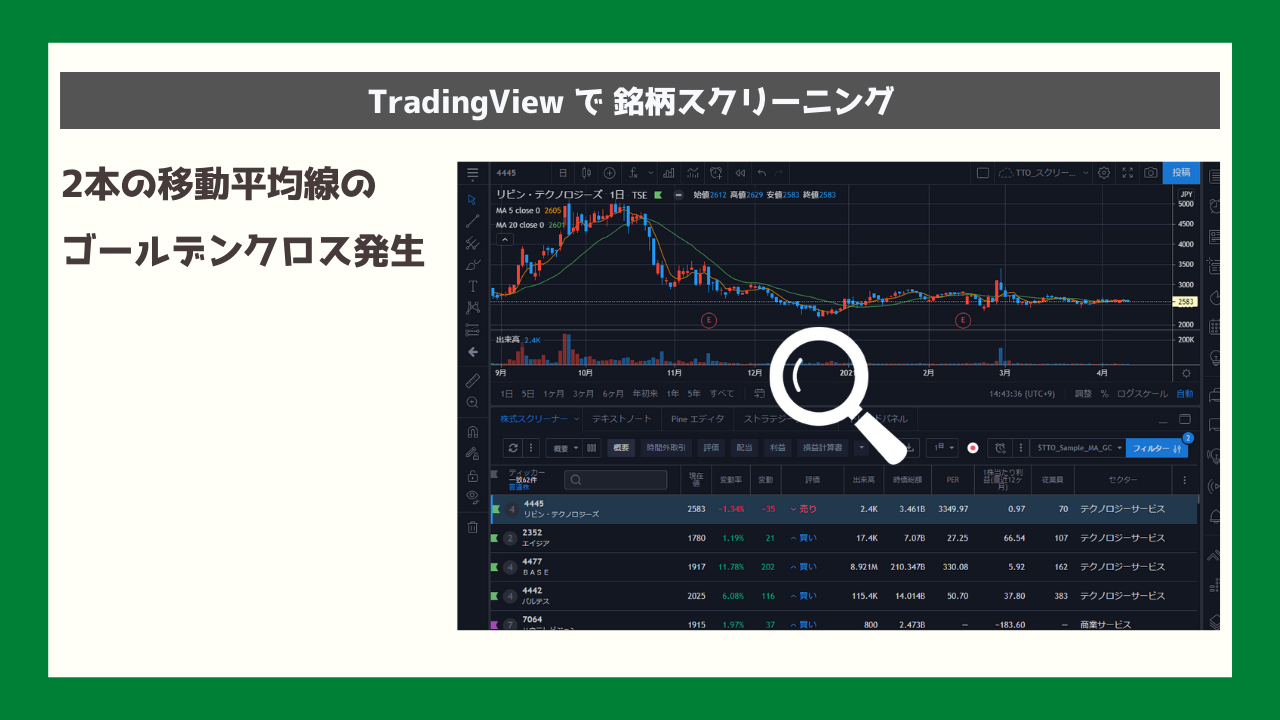
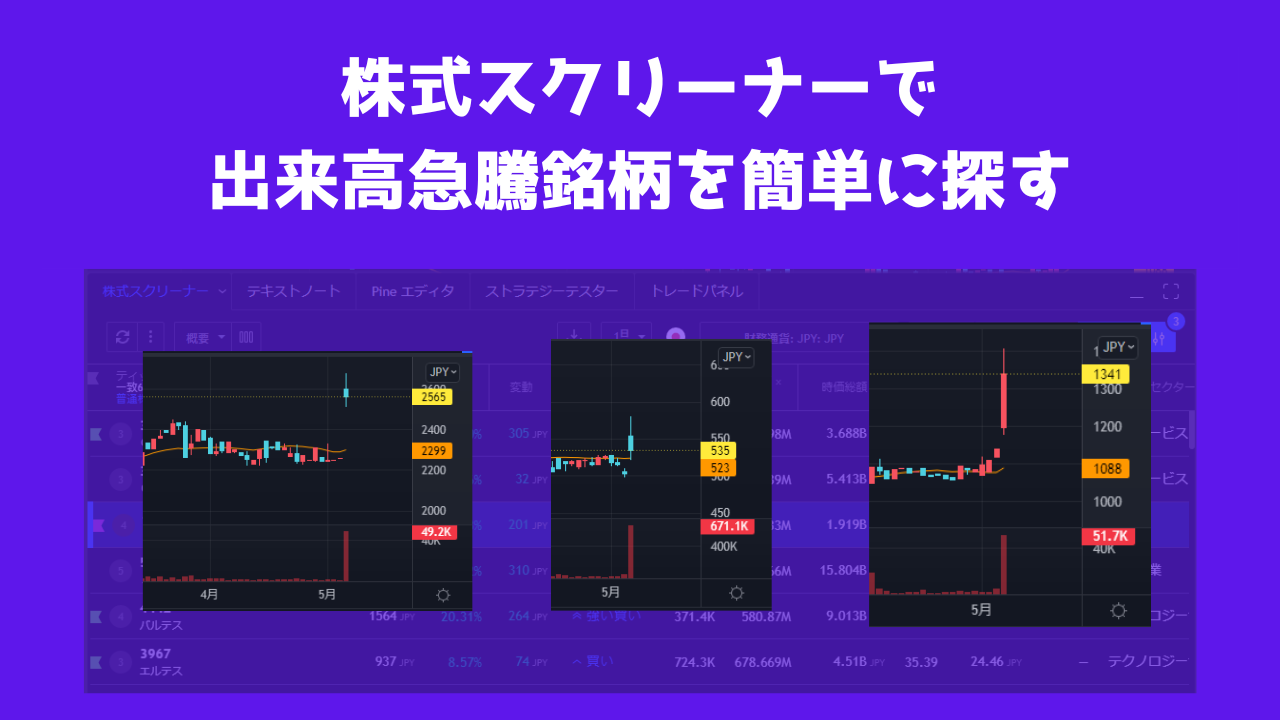
おわりに
TradingViewの「株式スクリーナー」は、日々の銘柄探しをサポートしてくれる強力な機能です。
今回ご紹介した「52週高値更新」以外にも標準でいくつかの条件が用意されていますし、さらに様々なフィルター項目を組み合わせてより強力なスクリーニング条件を作成することもできます。
株式スクリーナー、ぜひ色々触ってみてください!