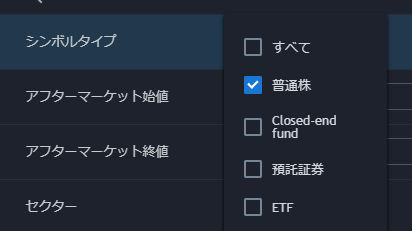MACDは指数平滑平均線を利用してトレンドの方向性や転換点などを判定するのに利用されているオシレーター系のテクニカル指標です。
今回は「本日MACDのゴールデンクロスが発生した銘柄」をTradingViewの株式スクリーナーでスクリーニングする方法についてご紹介します。具体的にはこんな銘柄です↓
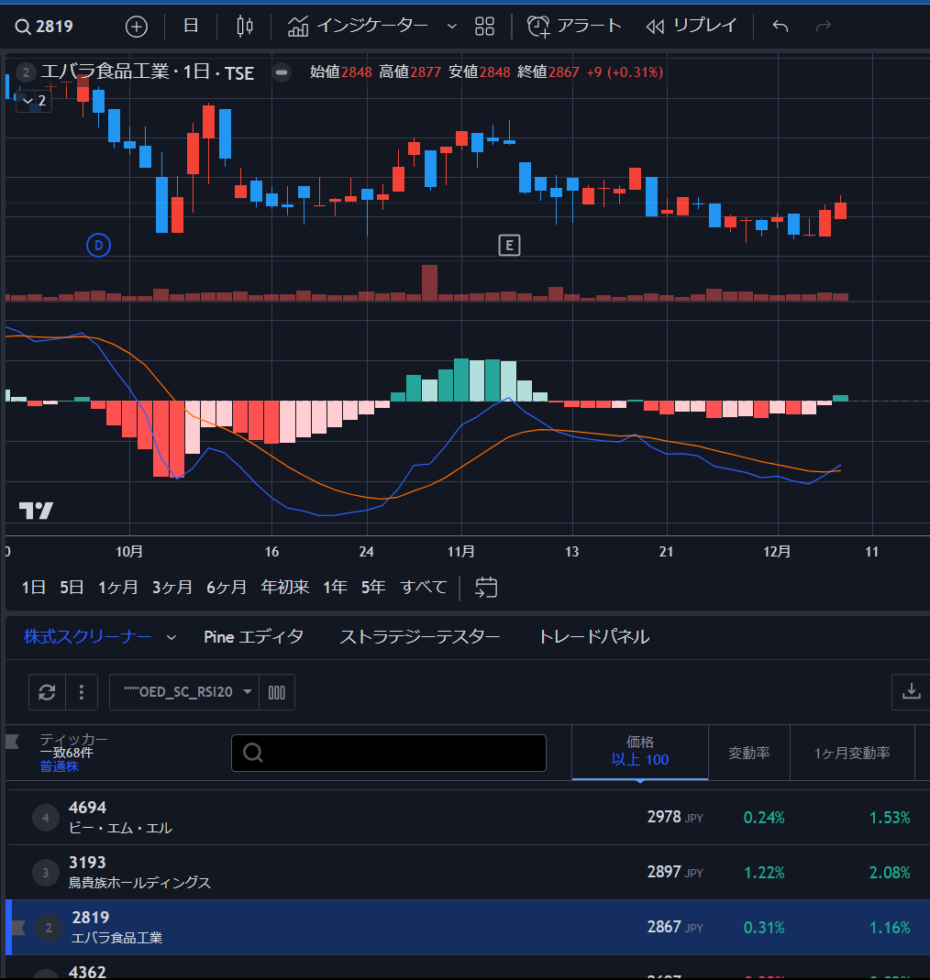
MACD線(青のライン)がシグナル線(オレンジのライン)を上抜けているのが分かりますね。
またそれ以外にも、「下抜け」「ゼロラインの上か下か」などの条件設定例についても併せて解説していきます。
フィルター設定手順
今回スクリーニングする条件は、「本日、12日/26日で計算されたMACD線とシグナル線がゴールデンクロスした」です。前日まではシグナル戦よりもMACD線の方が下にあったが、本日は上にあるということです。
TradingViewの株式スクリーナーでは「フィルター」からスクリーニングの条件設定が可能。今回のおすすめ設定は以下の通りです。
| 1. シンボルタイプ | 普通株 |
|---|---|
| 2. 取引所 | TSE |
| 3. 価格 | 以上 / 値 / 100 |
| 4. MACDレベル (12, 26) | 上に交差 / MACDシグナル (12, 26) |

以下、項目ごとに簡単に解説します。
1. シンボルタイプ
シンボルタイプは設定しないとETFなども対象になってしまうため、「普通株のみ」としました。
2. 取引所
今回は東証の銘柄のみを抽出したかったので、「TSE」にチェックを入れています。(ちなみにFSEが福岡、NAGが名古屋、SAPSEが札幌です)
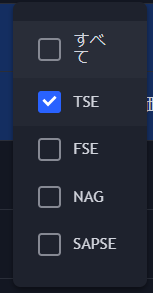
3. 価格
これは無くてもよいのですが、設定しないと株価が1円や2円の銘柄もヒットしてしまうため、現在株価が100円以上の銘柄のみに絞り込んでいます。(株価の下限値はお好みで変更ください)
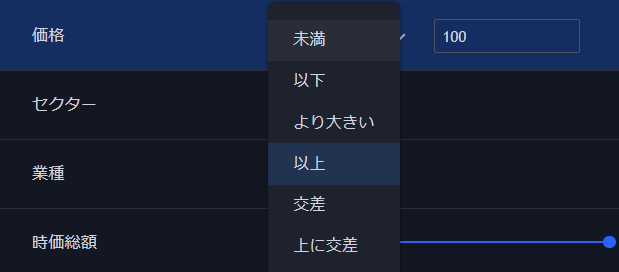
4. MACDレベル (12, 26)
今回のメイン条件です。「本日、MACD線がシグナル線とゴールデンクロスした」なので、言い換えるとMACD線がシグナル線を上抜けた(上に交差した)状態になります。
フィルター項目の中から「MACDレベル (12, 26)」を探して、「上に交差 / MACDシグナル (12, 26)」と設定してみてください。(検索エリアに「macd」と入れると探しやすいです)

フィルター設定は以上になります。株式スクリーナーを確認すると、今回の条件に該当する銘柄が一覧表示されるはずです。
その他のカスタマイズ例
以下、他の設定例もご紹介します。
1. MACDがデッドクロスした銘柄を探したい
ゴールデンクロスではなくデッドクロスが発生した銘柄を探したい場合は、交差の向きを反転させましょう。
| MACDレベル (12, 26) | 下に交差 / MACDシグナル (12, 26) |
2. ゼロラインより下でゴールデンクロス発生した銘柄を探したい
MACD線およびシグナル線が0未満の位置で発生したゴールデンクロスのみを探したい場合は、設定に少しコツが必要です。(同じ項目は一度しか設定できないため)
以下のように「MACD線が0未満、かつシグナル線がMACD線を下抜けた(=MACD線がシグナル線を上抜けた)」という設定にすれば、目的は達成できます。
| MACDレベル (12, 26) | 未満 / 0 |
| MACDシグナル (12, 26) | 下に交差 / MACDレベル (12, 26) |
株式スクリーナーで設定できないこと
株式スクリーナーのフィルター設定は非常に機能が豊富ですが、テクニカル指標のパラメータ設定は不可となっております。
MACDは12日/26日のパラメータのみとなっており、それ以外の期間ではスクリーニングできないのでご注意ください。
おわりに
以上、テクニカル指標「MACD」のサイン発生を条件としたスクリーニング方法についてご紹介しました。マウスでぽちぽちクリックしながら設定していくだけで簡単にできますので、ぜひやってみてください!
ブログの記事更新はTwitter(@eltraders)または本ページ下の無料講座にご参加いただくと配信されるメルマガ「TTG通信」にてお知らせしているので、ぜひフォローorご購読よろしくお願いします。