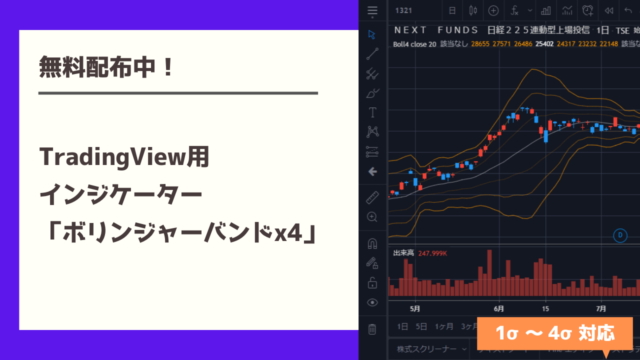テクニカル分析好きの方にも人気のボリンジャーバンド、もちろんTradingViewでも利用できます。
本記事ではトレーディングビューのチャートにボリンジャーバンドを表示させる手順を画像付きで解説します。一般的な2σ以外にも、1σや3σなどへのパラメータ変更も可能です。
(以下は日足チャートにボリンジャーバンドを表示させている様子)
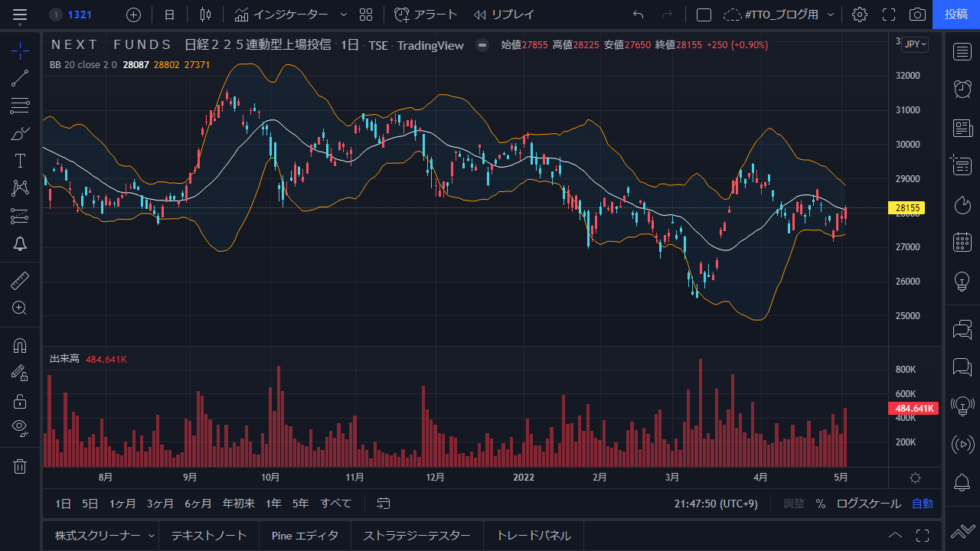
一般的なボリンジャーバンドを表示させる手順
今回は例として、日足チャートに一般的な「20日/2σ幅」のボリンジャーバンドを表示させてみます。
(1) インジケーター追加ウィンドウを表示
チャートの上にあるメニューやアイコンの中から「インジケーター」をクリックし、表示されるウィンドウの左メニューから「テクニカル」を選択してください。
(ブラウザの横幅が狭いと「インジケーター」という文字表記が無くアイコンだけになっている場合があります)
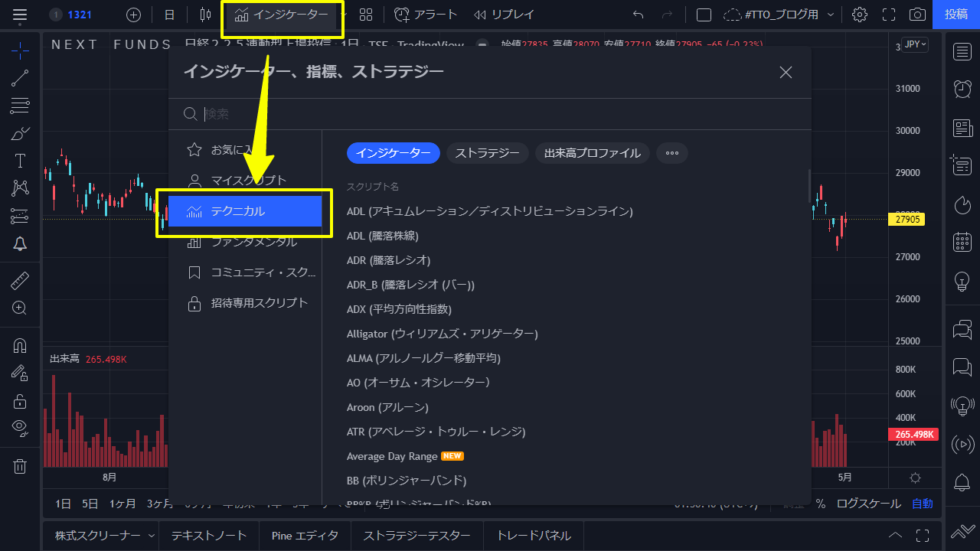
(2) インジケーター「BB (ボリンジャーバンド)」を追加
表示されたウィンドウの右側にはTradingView公式のインジケーターが並んでいます。
このなかから「BB (ボリンジャーバンド)」というものを探してクリックしてください。後ろのチャートに追加されます。(似たような名前のインジケーターがあるので注意してください)
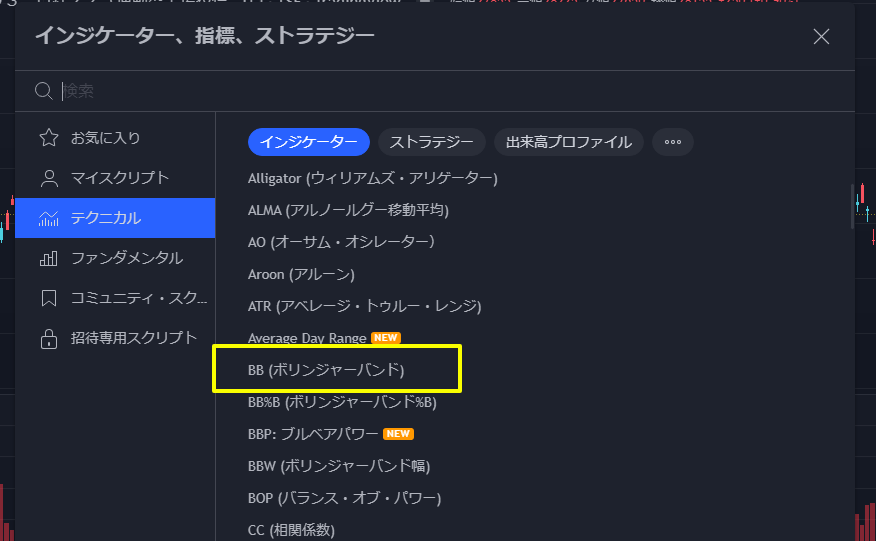
ちなみに、インジケーターは数が多いので、ウィンドウ上部の検索ボックスに「BB」と入力すると、該当のインジケーターがすぐに探せて便利です。
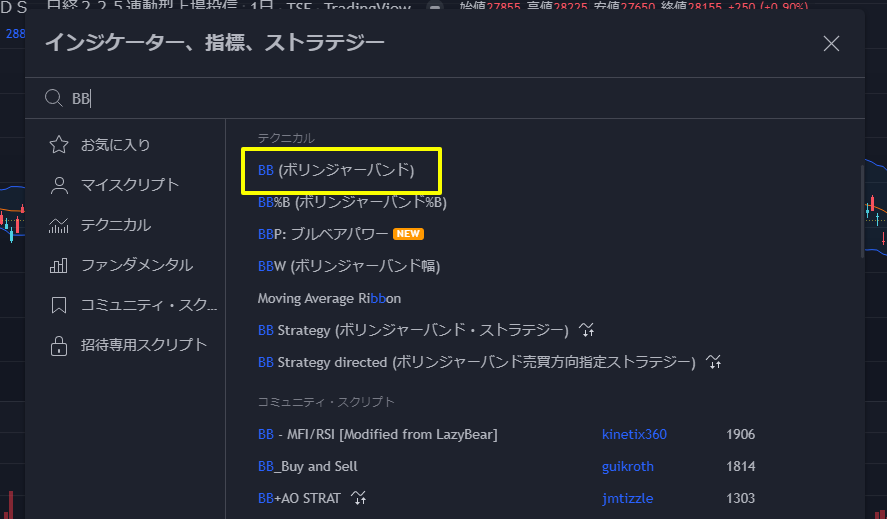
チャート部分をクリックするとウィンドウが閉じ、ボリンジャーバンドが追加された状態のチャートが表示されます。
「コミュニティ・スクリプト」と書かれている部分から下にも「BB」で始まる名前のインジケーターがありますが、こちらは他のTradingViewユーザーが公開している自作インジケーターです。TradingViewに標準搭載されているインジケーターを使いたい場合は「テクニカル」の方を使ってください。
(3) インジケーターのパラメータを変更
初期値で既に「20日/2σ幅」になっていると思います。パラメータを変更したい場合は、チャート左上に「BB 20 ~」といった表記があると思いますので、そこにマウスカーソルを当てると表示されるアイコンの中から歯車のマークをクリックしてください。インジケーター設定ウィンドウが表示されます。
「パラメータ」タブの「期間」がボリンジャーバンドを計算する日数(足の本数)、「標準偏差」がいわゆるσ値です。設定を変更したい場合はこれらの数値を変更してみてください。
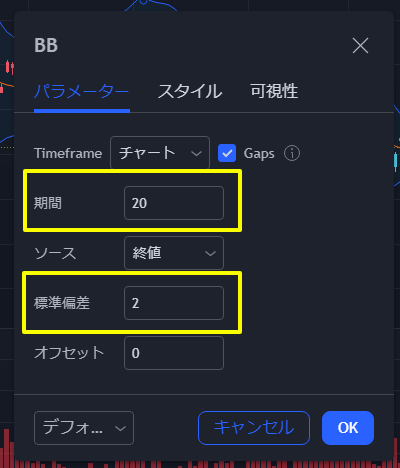
またボリンジャーバンドの配色を変更したい場合は「スタイル」タブから設定できます。僕は以下のような設定にしてみました。
1. 「基準」の色を白に
→ ミドルラインが白になります
2. 「上方」「下方」をそれぞれオレンジに
→ 上下のバンドラインがオレンジになります
3. 「背景」のチェックを外す
→ バンド幅内が薄い色に塗られるのが無くなります
4. 「価格スケールのラベル」のチェックを外す
→ チャート右軸に表示されるボリンジャーバンド等の現在価格が消えます
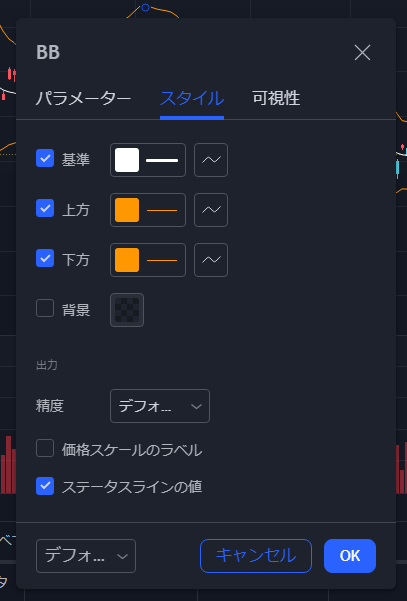
設定が完了すると、このようにボリンジャーバンドが表示されました。
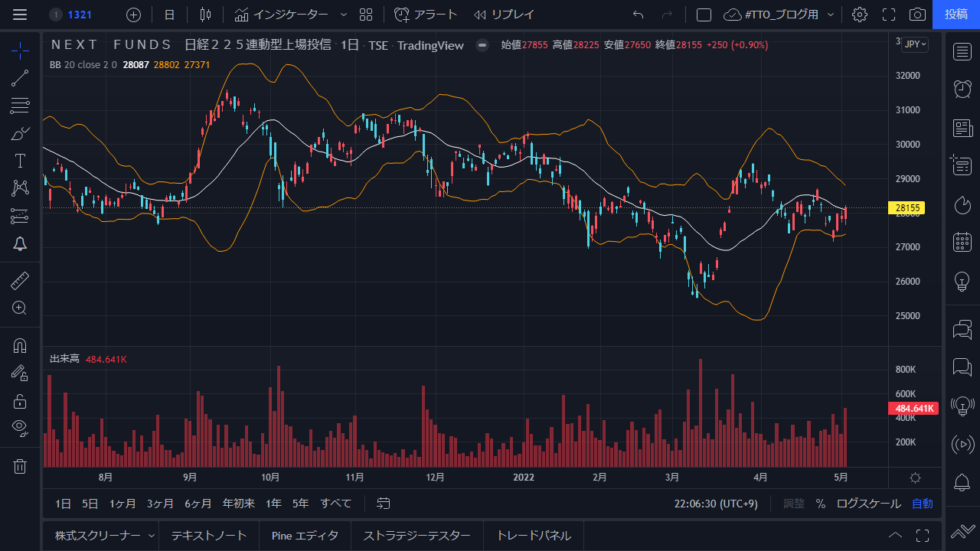
複数のボリンジャーバンドを表示させる方法
さらにいくつか他のパラメータのボリンジャーバンドを追加したい場合は、同様の手順でインジケーターを追加すればOKです。(例えば2σと3σ、など)
ただし、お使いのプランによってはチャートに追加できるインジケーターの最大数が決まっているのでご注意ください。(無料プランの場合、出来高グラフをのぞいて最大3つまで)
【無料プレゼント】最大4本のボリンジャーバンドを簡単に表示できるインジケーター
本ブログでは、僕が自作した「最大4本のボリンジャーバンドを同時に引けるインジケーター」を無料公開しています。
このインジケーターを1つ追加するだけで、パラメータ設定により最大4種類のσ値で計算されたボリンジャーバンドを引くことが可能です。(以下は1σ/2σ/3σを設定して表示させた例)
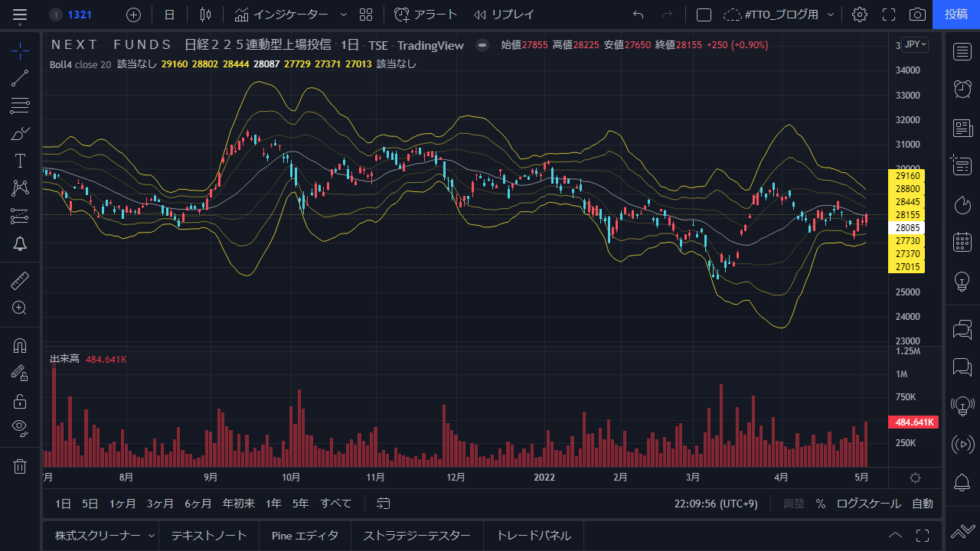
こちらのインジケーターはボリンジャーバンドを最大4つまで同時表示できますが、インジケーターとしては「1つ」としてカウントされるので、無料プランをお使いの方で他のインジケーターも色々利用したい方にも好評です。
利用方法は以下の記事に書いてありますので、ぜひお使いください!(登録作業なども不要ですぐにお使いいただけます)