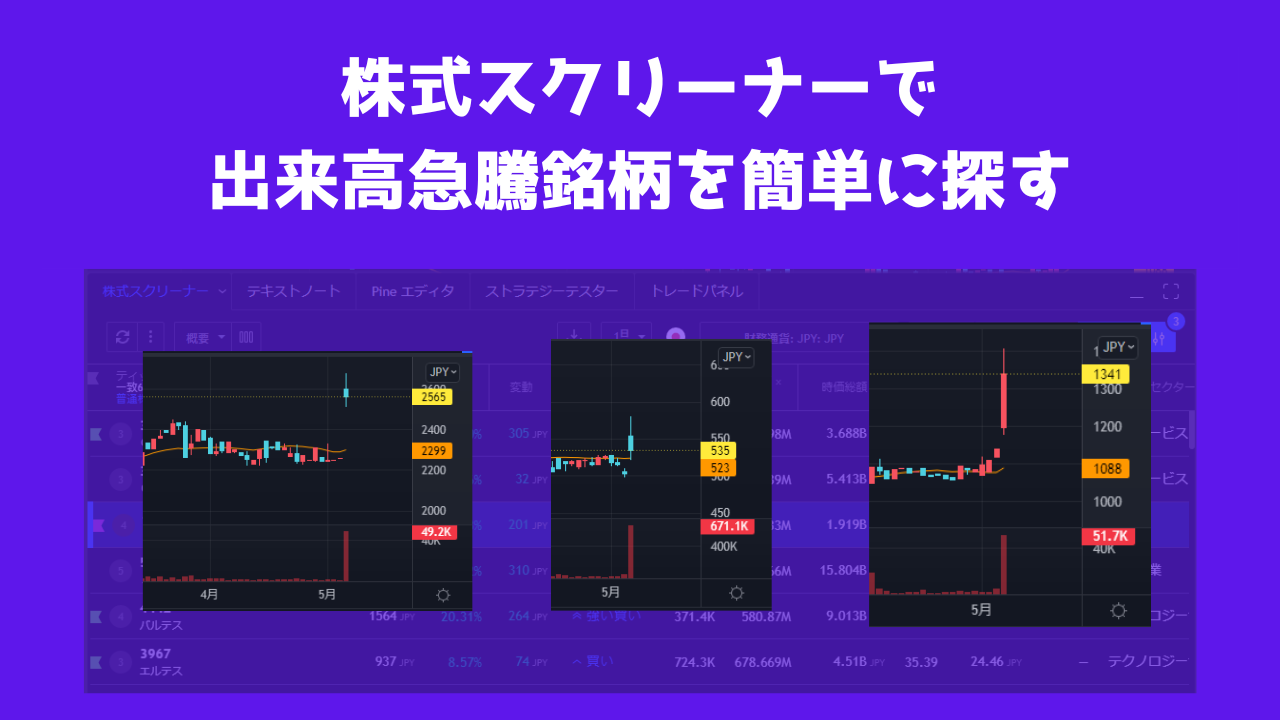本日出来高が急騰した銘柄を調べることで、その日資金が流入し盛り上がっていた銘柄が分かります。
TradingViewの「株式スクリーナー」を利用すると、様々な条件で出来高急騰銘柄をスクリーニング(抽出)することができます。
本記事では以下の条件で、本日出来高が急騰した銘柄を抽出できる設定手順をご紹介します。
・日足チャート
・普通株のみ
・本日の出来高が直近10日平均出来高の5倍以上になっている
株式スクリーナーの設定手順
(1) 株式スクリーナーを開く
チャートを開いた状態で、一番左下の方に「株式スクリーナー」という項目があると思いますので、こちらをクリックしてください。
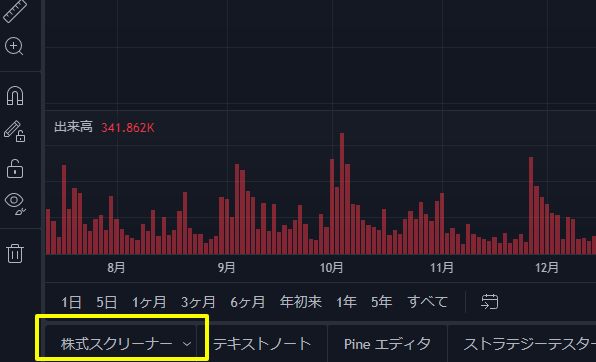
すると、このようにチャートの下に銘柄一覧リストが表示されます。これが株式スクリーナーです。
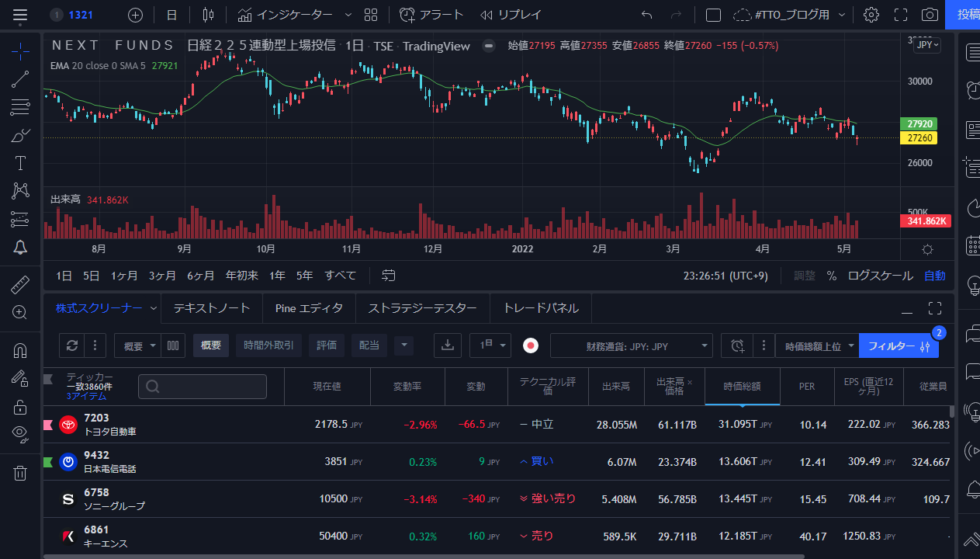
表示される銘柄や列項目が本記事の画像と異なるかもしれませんが、気にせず次の手順へ進んでください。
(2) 標準条件の中から「異常な出来高」を選択
株式スクリーナーで設定できるのは「どういった条件で銘柄を絞り込むのか」と「何を列情報として表示するか」の2つです。
まずは前者の条件を設定してみましょう。今回はトレーディングビューが予め用意してくれている条件設定をカスタマイズして使います。
株式スクリーナーの右上にある「フィルター」ボタンの右側に▼の付いたリストがあるので、それをクリックして表示される一覧の中から「異常な出来高」を探してクリックします。
(本画像ではクリック前の文字が「時価総額上位」となっていますが、他の文字になっていることもあります)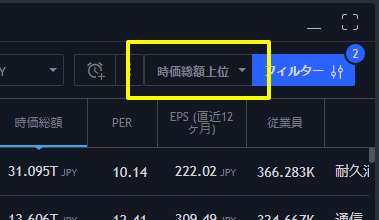
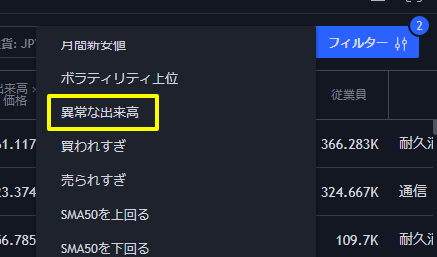
「異常な出来高」をクリックすると、該当する銘柄が抽出されます。
(3) 絞り込み条件のカスタマイズ
続いて右上の「フィルター」ボタンをクリックしてください。細かい絞り込み条件を設定できるウィンドウが表示されます。
今回「異常な出来高」を選択したことで、以下のような設定になっていると思います。
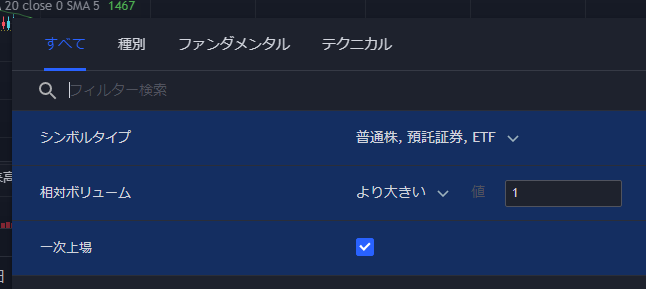
こちらをカスタマイズしていきましょう。まずはETFなどを除外して普通株のみ表示させたいので、項目「シンボルタイプ」の右側をクリックし、表示されるチェックリストから「普通株」以外のチェックを外してください。(「預託証券」「ETF」など)
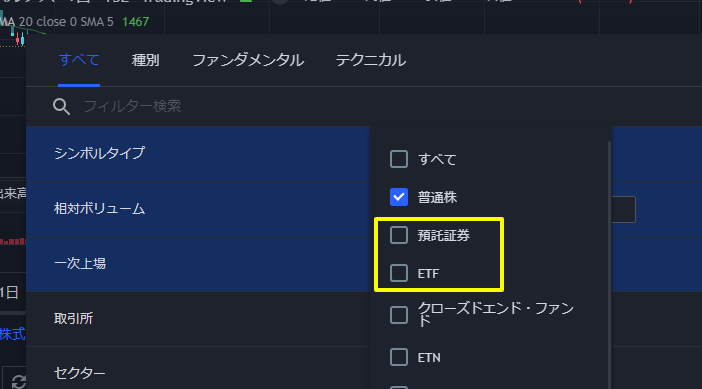
続いて「相対ボリューム」という項目がありますので、こちらを変更します。この項目は「本日出来高 ÷ 直近10日平均出来高」で算出される数値になります。
今回は「本日出来高が直近10日平均出来高の5倍以上」となった銘柄のみ抽出したいので、「より大きい」を「以上」に、数値を「1」から「5」に、それぞれ変更してください。
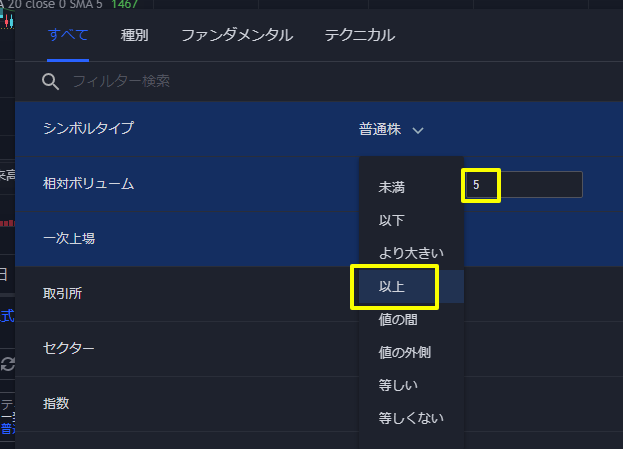
最終的に、以下のようになればOKです。
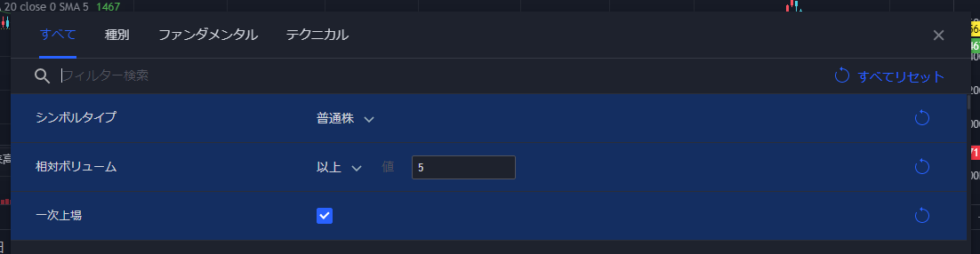
チャート画面に戻ると、株式スクリーナーの右上に「一致●●件」と小さく表示されていると思います。これがその日条件にヒットした銘柄数となります。
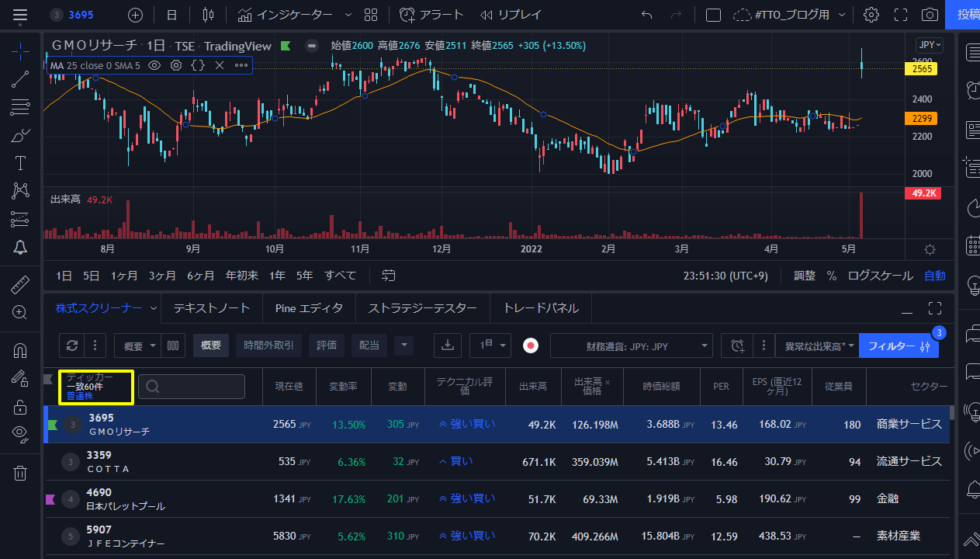
表示された各銘柄の行をクリックすれば、上のチャートもその銘柄にすぐ切り替わります。
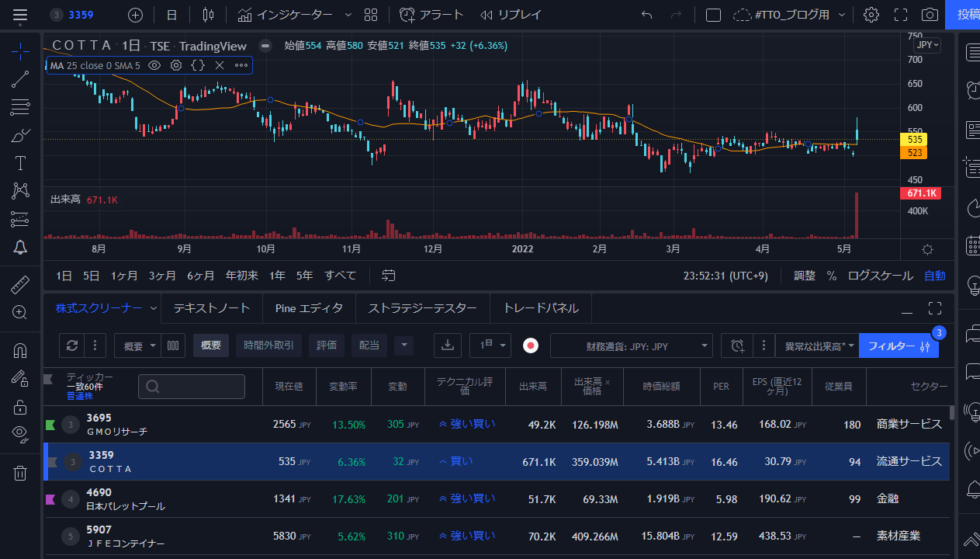
(4) 不要な列項目を削除
このままでもスクリーニングツールとしては十分機能しますが、表示される列情報もカスタマイズしてみましょう。
まずは左上の「カラムセット」をクリックして「概要」を選択してください。本記事と同じような列の並びになると思います。(既になっていれば設定不要)
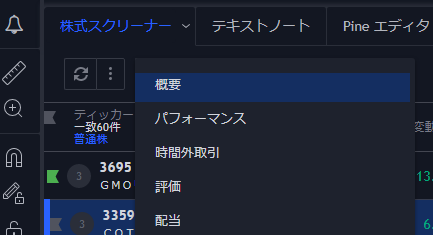
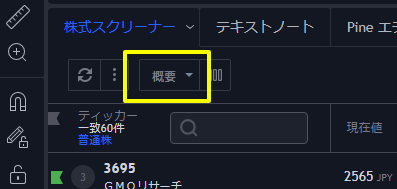
次に、不要な列を削除しましょう。好みの問題もありますが、「テクニカル評価」や「PER」などは今回不要なので削除したいと思います。
列名の中から以下をそれぞれ右クリックして「カラムを削除」から削除してください。
・テクニカル評価
・出来高x価格
・PER
・EPS(直近12ヶ月)
・従業員
・セクター
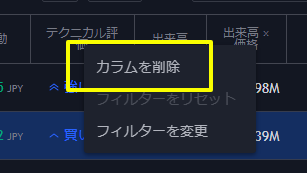
すべて削除すると、以下のようにシンプルな列構成となりました。
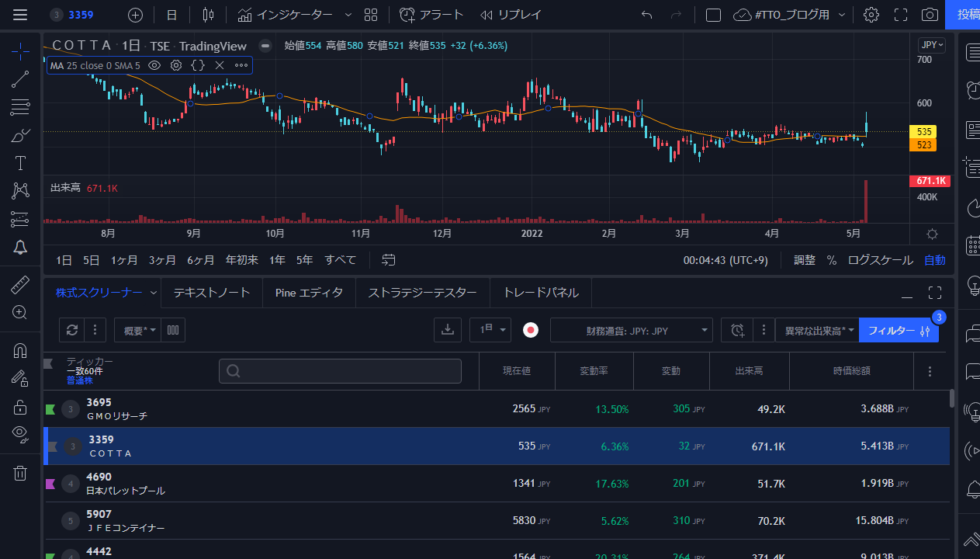
(5) 「相対ボリューム」を列情報にも追加
条件の中にある「相対ボリューム」は表示しておいた方が分かりやすいので、列として追加しましょう。列項目の一番右にある三点マークをクリックしてください。
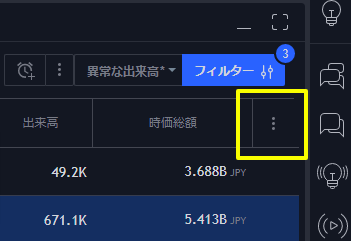
列として追加できる項目一覧が表示されるので、この中から「相対ボリューム」探してチェックを入れてください。数が多いので、「カラムを検索」と表示されている検索エリアに入力すると探しやすいです。
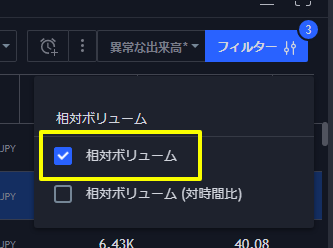
設定すると、列情報に「相対出来高」が表示されると思います。列名をマウスでドラッグすると列順を変更できますので、「出来高」->「相対出来高」の順に並べると分かりやすいです。
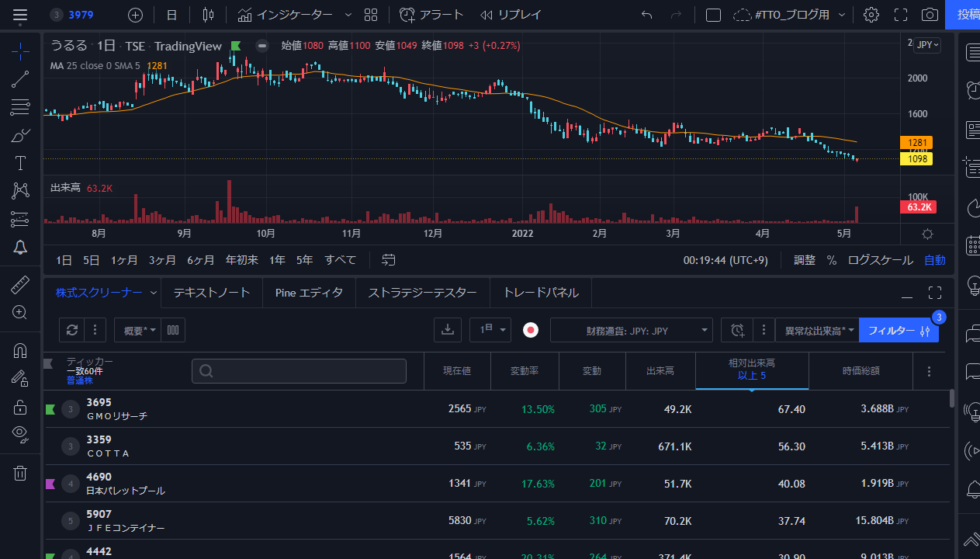
まとめ
以上、「異常な出来高」という名前の条件設定を利用して、出来高急騰銘柄をTradingViewの株式スクリーナーでスクリーニングする手順について解説しました。
株式スクリーナーは他にも様々な条件で銘柄の絞り込みができる便利なツールですので、ぜひ色々さわって試してみてください。